Hoe celranden in Excel toe te voegen of te verwijderen
In Microsoft Excel kunt u op uw werkblad randen toevoegen aan en verwijderen uit uw cel. Om uw randen te laten opvallen, kunt u ervoor kiezen om stijlen, diktes, kleuren toe te voegen en hoe u deze randen wilt opmaken. In deze zelfstudie wordt uitgelegd hoe u randen aan een cel in een Excel - werkblad kunt toevoegen of verwijderen.
Hoe celranden(Cell Borders) in Excel toe te voegen of te verwijderen
In Microsoft Excel zijn randen lijnen die zich rond een cel vormen. In Excel zijn er opties om zowel vooraf gedefinieerde celranden als aangepaste celranden toe te voegen.
1] Randen(How) toevoegen aan een cel in een Excel - werkblad
Microsoft Excel openen .
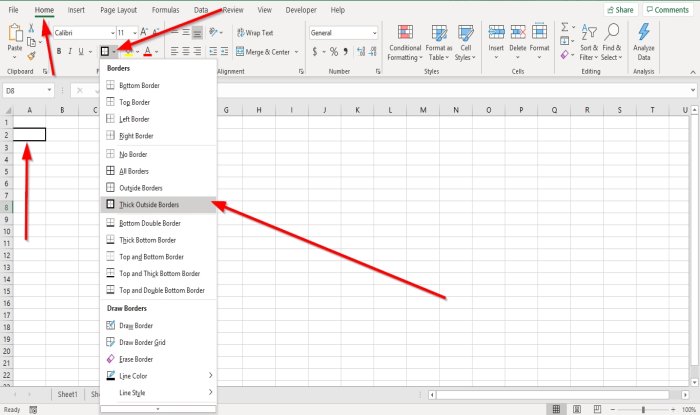
Klik op een cel in het werkblad.
Op het tabblad Start in de groep (Home)Lettertype(Font) ziet u een randpictogram; klik erop, u ziet een lijst met vooraf gedefinieerde randen; klik op een keuze die u wenst, deze verschijnt automatisch in de cel die u hebt geselecteerd.
Er zijn twee andere opties om randen aan uw cellen toe te voegen.

Optie één is om op Rand tekenen(Draw Border) te klikken in de vervolgkeuzelijst Randen.
Er verschijnt een potlood om de rand rond de cel te tekenen.
U kunt lijnstijlen en kleur toevoegen in de vervolgkeuzelijst door in de lijst op Lijnstijlen(Line Styles) en Lijnkleur(Line Color) te klikken .

Optie twee is om op Lettertype-instellingen(Font Settings) te klikken , een kleine pijl onderaan in de groep Lettertype(Font) .
Er verschijnt een dialoogvenster Cellen opmaken.(Format Cells)
Klik op het tabblad Rand .(Border)
Op het tabblad Rand(Border) in het dialoogvenster ziet u verschillende opties om de rand toe te voegen en aan te passen.
U kunt Lijnstijlen(Line Styles) , Voorinstellingen(Presets) , Kleuren(Colors,) toevoegen en Randlijnen(Border Lines) toevoegen door de randlijnen rond het voorbeeldvenster te selecteren of in het voorbeeldvenster te klikken.
Nadat u hebt toegevoegd wat u wilt, klikt u op OK; er verschijnt een rand in de geselecteerde cel.
2] Hoe(How) randen van een cel in een Excel - werkblad te verwijderen
Er zijn drie opties om randen van een cel in uw werkblad te verwijderen.

Klik op de cel met de rand.
Klik op het tabblad Start in de groep (Home)Lettertype(Font) op het randpictogram; klik in de vervolgkeuzelijst op Geen rand(No Border) . De grens zal verdwijnen.
Optie twee is om Rand wissen( Erase Border) te selecteren in de vervolgkeuzelijst randen.
Er verschijnt een gum(Eraser) ; klik op de lijnen van de celranden om de celranden te laten verdwijnen.

Optie drie(Option three) is om op de cel te klikken waar je de rand hebt
Klik op het tabblad Start(Home) in de groep Lettertype op Lettertype- (Font)instellingen(Font Settings) , een kleine pijl onderaan.
Er verschijnt een dialoogvenster Cel opmaken.(Format Cell)
Klik op het tabblad Rand .(Border)
Klik op het tabblad Rand op de voorbeeldlijnen van de rand om de randen te verwijderen of klik op de voorbeeldlijnen om de randen van de cel te verwijderen.(Border)
Klik op OK(OK) .
De rand rond de cel wordt verwijderd.
Lees volgende(Read next) : Een hyperlink maken voor een bestaand bestand in Excel(How to create a Hyperlink for an existing file in Excel) .
Related posts
Een komma toevoegen na het eerste woord in elke cel in Excel
Meerdere opmaak toevoegen aan uw tekst in één cel in Excel
Opmerkingen toevoegen aan een Excel-werkbladcel
3 manieren om een cel in Excel te splitsen
Celverwijzingen behouden bij het kopiëren van een formule in Excel
Converteer CSV naar Excel (XLS of XLSX) met behulp van de opdrachtregel in Windows
INT- en LCM-functies gebruiken in Excel
Excel, Word of PowerPoint kon de vorige keer niet starten
Microsoft Excel-zelfstudie, voor beginners
Hoe de Duration Financial-functie in Excel te gebruiken?
Een radardiagram maken in Windows 11/10
Hoe bereken je Percentage toename of afname in Excel?
Cellen samenvoegen en ongedaan maken in Excel
Hoe deelvensters in Excel-werkbladen te bevriezen en te splitsen
De functie HORIZ.ZOEKEN gebruiken in Microsoft Excel
De functie Automatisch gegevenstype gebruiken in Excel
Microsoft Excel veroorzaakt een hoog CPU-gebruik bij gebruik op Windows 10
Bereken standaarddeviatie en standaardfout van het gemiddelde in Excel
Hoe de DCOUNT- en DCOUNTA-functie in Excel te gebruiken?
De MID- en MIDB-functie gebruiken in Microsoft Excel
