Hoe de Auto Low-Latency-modus op Xbox One in te schakelen
Veel gamers hebben een tv die ALLM of Auto Low-Latency Mode ondersteunt , ook wel een variabele verversingssnelheid genoemd, die de latentie tijdens het gamen helpt verminderen en haperende weergave minimaliseert. Dit zorgt voor een supervloeiende visuele gameplay-ervaring in games. De Xbox(Xbox April) -update van april heeft dit mogelijk gemaakt en deze handleiding vertelt je hoe je de automatische lage-latentiemodus op Xbox One kunt inschakelen .
Auto Low-Latency-modus inschakelen(Auto Low-Latency Mode) op Xbox One(Xbox One)
Veel tv's hebben een ingebouwde "Game Mode" die de verversingssnelheid voor dergelijke scenario's optimaliseert. ALLM stelt de familie van Xbox One -apparaten in staat om je scherm op de hoogte te stellen wanneer je een game speelt, en het zal de tv dwingen om automatisch over te schakelen naar de lage latentiemodus of "gamemodus". Zodra u terugschakelt naar normaal tv-kijken, schakelt de tv over naar de laatste weergave-instellingen.
- Ga naar Settings > Display en Sound > Advanced Video Modes
- Selecteer Variabele vernieuwingsfrequentie(variable refresh rate.) toestaan .
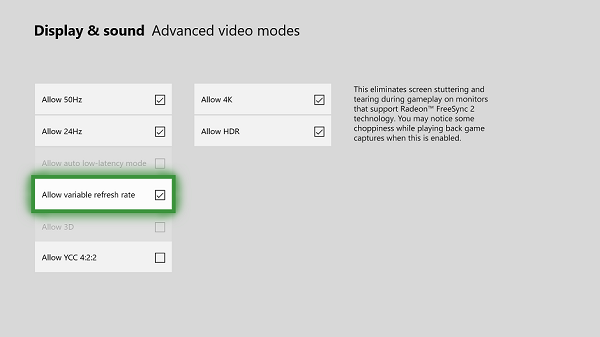
Het ondersteunt AMD Radeon FreeSync en FreeSync 2(FreeSync and FreeSync 2) compatibele schermen. FreeSync is een vorm van variabele verversingssnelheid die helpt de invoerlatentie te verminderen en haperende weergave te minimaliseren. Microsoft beweert dat de hele Xbox One - familie van apparaten zal werken met FreeSync-gecertificeerde(FreeSync-certified) schermen. Xbox One S en Xbox One X ondersteunen ook een hoog dynamisch bereik met AMD Radeon FreeSync 2 .
On Free Sync 2: FreeSync 2 includes standards for things like color and dynamic range. It removes the minimum requirements for frame rate, and setting a maximum on screen latency. FreeSync 2 also doubles the color and brightness spaces, and communicating the screen’s specifications to the driver, enabling automatic support for high dynamic range.
Ondersteuning voor 1440p-beeldscherm
De Windows 10 april -update heeft ook ondersteuningsuitvoer mogelijk gemaakt met een resolutie van 2560 x 1440 (1440p) voor games en media, dat wil zeggen een resolutie die tussen Full HD en 4K valt, waardoor het een haalbare keuze is die zich geen 4K-tv kan veroorloven, maar een optie heeft voor 1440p resolutie.
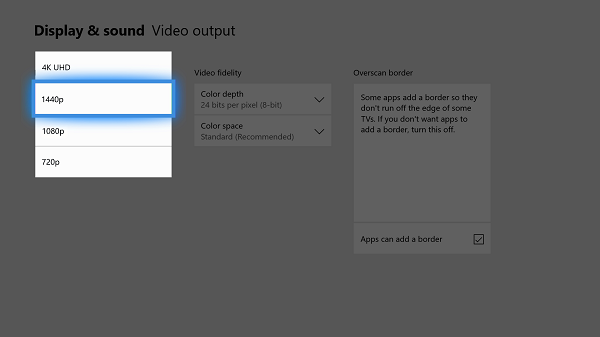
Microsoft heeft deze ondersteuning voor media- of streaming - apps ingeschakeld, maar ze zullen hun apps moeten bijwerken om dit in te schakelen. Dit geldt ook voor de spellen.
- Ga naar Instellingen(Settings) en navigeer vervolgens naar 'Beeldscherm en geluid(Sound) ' en vervolgens naar ' Video-uitvoer(Video Output) '.
- Schakel de optie voor 1440P in.
Je kunt deze instellingen alleen inschakelen als je tv of monitor ze ondersteunt.
Related posts
Xbox One instellen voor je kind
Twitter Sharing instellen op Xbox One
Fix UPnP niet succesvol fout op Xbox One
10 beste vechtgames voor Xbox One
Een aangepaste afbeelding instellen en gebruiken als Gamerpic op Xbox One
Mixer werkt niet op Xbox One? Dit is hoe het te repareren
Xbox One-controller bijwerken op pc met Windows 11/10
Apex Legends-game voor Windows-pc, Xbox One en PlayStation 4
Dolby Vision inschakelen op Xbox One
De DNS-serverinstelling op Xbox One wijzigen om het sneller te maken
Geen audio of geluid bij het spelen van games op Xbox One
Dvd's afspelen op Xbox One
Hoe de Mixer-app op Xbox One for Kids te blokkeren met leeftijdsbeperking
Party Chat gebruiken op Xbox One, Windows, Android en iOS
Gamertag, inhoud en berichten rapporteren en blokkeren in Xbox One
Webcam gebruiken op Xbox One voor video of met microfoon
JoyRide Turbo Local Multiplayer werkt niet op Xbox One
Hoe speel je je favoriete Xbox 360-games op Xbox One
Xbox One Controller-knoppen opnieuw toewijzen op pc en Xbox One
Google Assistent instellen op Xbox One
