Hoe de donkere modus in de Google Assistent in te schakelen
Van alle dingen die geweldig zijn aan de 21e eeuw, moeten virtuele assistenten helemaal bovenaan worden geplaatst naast internet en gratis thuisbezorging. Het vermogen om een magische assistent op te roepen om je bevelen uit te voeren door een unieke zin te zeggen, is niet minder wonderbaarlijk dan over een lamp te wrijven en een geest te toveren. Hoewel de Google Assistent(Google Assistant) misschien geen magisch tapijt voor je transport kan kopen, kan het je wel een Uber bezorgen(Uber) , die even efficiënt is.
Ondanks de verschillende verbazingwekkende functies, is het proces om (the process to )de donkere modus in de Google Assistent in te schakelen (enable dark mode on Google Assistant)nog steeds een grijs gebied voor alle gebruikers( is still a grey area for any users) . Voor een generatie die is opgegroeid met lollies(Lollipops) en suikerspin(Cotton Candys) , is onze fascinatie voor duisternis een beetje ongewoon. Desalniettemin kan zonder veel twist worden gezegd dat de donkere modus op Google Assistant er beter uitziet en veel gemakkelijker is voor het oog.
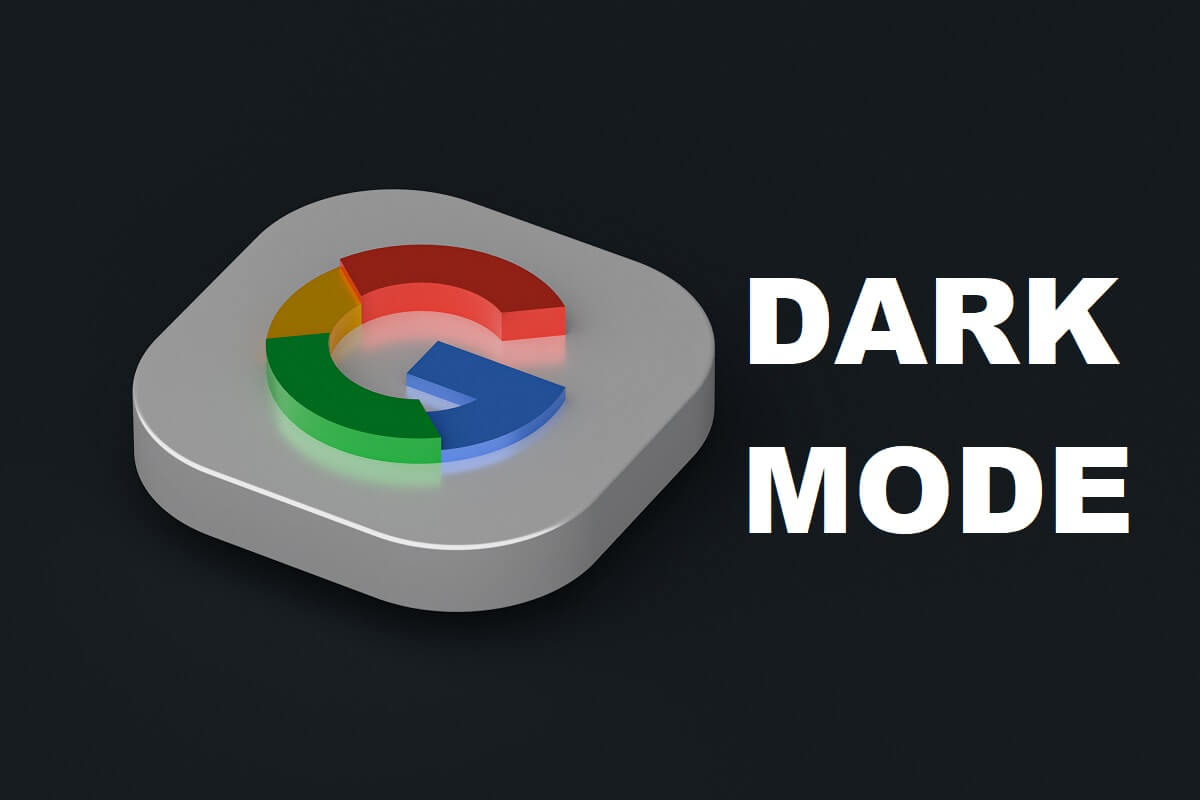
Hoe de donkere modus in de Google Assistent in te schakelen(How to Enable Dark Mode in Google Assistant)
Hier zijn enkele van de praktische redenen waarom Google Assistance nu beschikbaar is met het donkere thema op je telefoon:
- Vermindert vermoeide ogen
- Bespaart batterijvermogen
- Zeer trendy
- Ziet er cool en stijlvol uit
Heeft Google Assistant een donkere modus?(Does Google Assistant Have a Dark Mode?)
In een poging om de gunst van zijn gebruikers te winnen, heeft Google voor de meeste van zijn applicaties donkere modus-interfaces uitgebracht in Android 10 . Behalve dat het 's nachts gemakkelijker te gebruiken is, helpt het inschakelen van de donkere modus op de Google Assistent(Google Assistant) de levensduur van de batterij te verlengen en je hele Android-ervaring te optimaliseren. Dit zijn de stappen die u kunt volgen om de donkere modus in de Google Assistent(enable dark mode in Google Assistant ) op uw Android-apparaat in te schakelen.
Donker thema inschakelen in Instellingen(Enabling Dark Theme in Settings)
Vaker wel dan niet, door het donkere thema in de instellingen in te schakelen, wordt het standaardthema in de meeste Google -applicaties automatisch gewijzigd in donker. Deze methode verandert de volledige interface van je Android naar het donkere thema, inclusief je Google - applicaties(Applications) .
1. Open de applicatie Instellingen(Settings) op uw Android -apparaat.
2. Navigeer naar het menu met de titel ' Weergave(Display) '
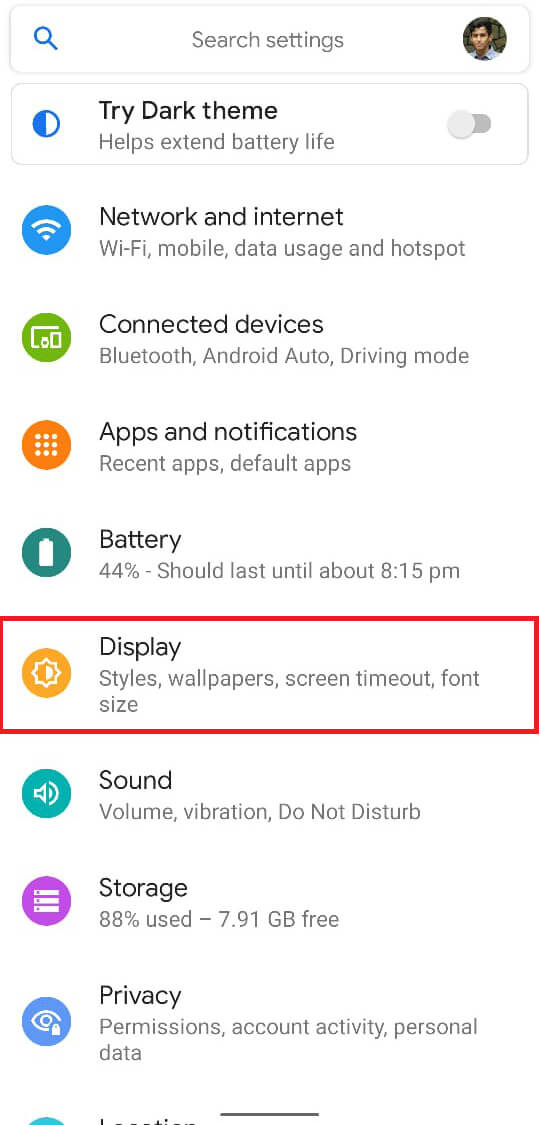
3. Schakel in het menu ' Weergave ' de (Display)schakelaar(toggle ON) met de naam ' Donker thema(Dark theme) ' in.

4. Geniet van het donkere thema op je hele apparaat(Enjoy the dark theme on your entire device)

Lees ook: (Also Read:) Zaklamp inschakelen met Google Assistent(How to Turn ON Device Flashlight Using Google Assistant)
Donker thema inschakelen vanuit de Google-app(Enabling Dark Theme from the Google App)
Als de bovenstaande methode niet voor u werkt, kunt u de Google-toepassing(Google Application) handmatig openen en de donkere modus inschakelen op de Google Assistent. (enable the dark mode on Google Assistant.)Deze methode vergemakkelijkt de donkere modus alleen in de Google - applicatie en Google Assistant , terwijl de rest van uw apparaat blijft werken in het standaardthema. Hier leest u hoe u de donkere modus in Google Assistant kunt inschakelen(enable dark mode in Google Assistant) via de Google-applicatie:
1. Open de Google -applicatie
2. Tik op ' Meer(More) ' rechtsonder in het scherm.

3. Tik in het menu Meer opties op ' Instellingen(Settings) '

4. Zoek de optie met de titel ' Algemeen(General) ' en selecteer deze

5. Blader nu in het menu Algemene instellingen(General Settings) naar beneden en zoek de instelling met de titel ' Thema(Theme) '.

6. Selecteer de optie met de titel ' Donker(Dark) ' om de donkere modus in de Google Assistent in te schakelen(enable dark mode in Google Assistant)

Daar heb je het, in een paar eenvoudige stappen kun je het complete uiterlijk van je Android -apparaat veranderen door de donkere modus in Google Assistant(enabling the dark mode in Google Assistant) in te schakelen . De zachte kenmerken van de donkere modus zijn zeker een welkome afwisseling in uw Android -bedieningservaring.
Veelgestelde vragen (FAQ)(Frequently Asked Questions (FAQ))
V1: Hoe schakel ik de donkere modus in de Google Assistent in?(Q1: How do I turn on dark mode in Google Assistant?)
Ga naar de Google Android -app en open de donkere modus door naar Settings > General > Theme te gaan en de optie "Donker" te selecteren.
V2: Heeft Google Assistant een donkere modus?(Q2: Does Google Assistant have a dark mode?)
Google App en Assistant bieden nu de donkere modus op zowel iOS als Android .
Aanbevolen:(Recommended:)
- Fix Google Assistent werkt niet op Android(Fix Google Assistant Not Working on Android)
- Hoe Google Assistent op vergrendelscherm uit te schakelen(How To Disable Google Assistant On Lock Screen)
- Hoe krijg ik onbeperkte opslagruimte op Google Foto's(How to Get Unlimited Storage on Google Photos)
- Hoe zich te ontdoen van beste vrienden op Snapchat(How to Get Rid of Best Friends on Snapchat)
We hopen dat deze handleiding nuttig was en dat je de donkere modus in de Google Assistent hebt kunnen inschakelen. (enable Dark Mode in Google Assistant. )Toch, als je twijfels hebt, stel ze dan gerust in het commentaargedeelte.
Related posts
Hoe Google Assistent op vergrendelscherm uit te schakelen
Hoe Google Chrome in de donkere modus te zetten -
Hoe Google Assistent op Android uit te schakelen
Hoe de donkere modus op WhatsApp voor Android en iPhone in te schakelen
Fix Google Assistent werkt niet op Android
Een website blokkeren en deblokkeren in Google Chrome
Waarom zit mijn telefoon vast in de veilige modus? 6 manieren om het te repareren!
Fix Google Assistent blijft willekeurig verschijnen
Hoe de fabrieksinstellingen van Google Pixel 2 te resetten
Hoe Google Home Wake Word te wijzigen
De donkere modus gebruiken in Google Documenten, Spreadsheets en Presentaties
Hoe Google Feed in Nova Launcher in te schakelen
Hoe u geld terugkrijgt voor aankopen in de Google Play Store
Zaklamp inschakelen met Google Assistent
Hoe de donkere modus in 14 Google Smartphone-apps in te schakelen
Hoe de simkaart van Google Pixel 3 te verwijderen
Google Agenda werkt niet? 9 manieren om het te repareren
De taal van de Google Assistent op Android wijzigen
Hoe Google-account uit Chrome te verwijderen
Hoe Google Assistent te installeren op Windows 10
