Hoe de donkere modus in Word, Excel en PowerPoint in te schakelen
Microsoft stelt Office -gebruikers in staat om het uiterlijk van de toepassingen aan te passen. U kunt de lay-out wijzigen in een gewenste lay-out of schakelen tussen de donkere(Dark) en lichte(Light) modi. In dit bericht bespreken we de methode om de donkere modus in of uit(turn Dark Mode On or Off) te schakelen in verschillende Office -toepassingen zoals Word , Excel en PowerPoint .
Donkere modus(Dark Mode) inschakelen in Microsoft Office -apps
Eerder hadden we de methode geleerd om de donkere modus(enable Dark Mode) voor Teams , OneNote en Outlook(OneNote, and Outlook) in te schakelen . Als we verder gaan, gaan we nu andere kantoortoepassingen behandelen, zoals Word , PowerPoint en Excel .
U kunt ervoor kiezen om de wijzigingen op één computer te configureren of op alle apparaten die zijn aangemeld met uw Microsoft - account.
- Open de Microsoft Office -toepassing
- Ga naar het tabblad Bestand .(File)
- Klik op het tabblad Bestand om het menu te openen.(File)
- Kies Account .
- Klik op de vervolgkeuzepijl Office-thema.
- Kies Zwart(Black) om de donkere modus in te schakelen.
- Selecteer(Select) het tabblad Bestand(File) om de donkere(Dark) modus voor een enkele pc in te schakelen.
- Ga naar Opties(Options) .
- Scroll naar beneden naar het Office-thema(Office Theme) .
- Selecteer Zwart(Black) .
Voor het gemak hebben we gekozen voor de Excel applicatie. De methode om de donkere modus(Dark Mode) in of uit te schakelen in andere Office -toepassingen zoals Word en PowerPoint blijft echter hetzelfde.
Start de Microsoft Office Excel(Launch Microsoft Office Excel) -toepassing.
Ga naar het tabblad Bestand(File) in het lintmenu.
Klik op het tabblad om het menu te openen.
Als u de wijziging wilt configureren voor alle apparaten die zijn aangemeld met uw Microsoft - account, selecteert u het tabblad Account .
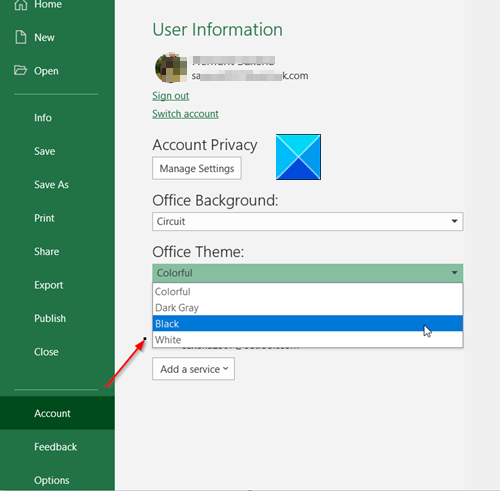
Klik vervolgens onder de kop Office(Office Theme) -thema op de vervolgkeuzepijl om het thema Zwart(Black) te kiezen . Hierdoor wordt de donkere(Dark) modus ingeschakeld op al uw apparaten die hetzelfde Microsoft - account gebruiken.
Om de wijziging op één apparaat te configureren, gaat u naar het tabblad Bestand(File) , klikt u erop en scrolt u omlaag naar Opties(Options) .
Klik op Opties om het venster Excel-opties te openen.(Excel Options )
Scrol eronder naar Personaliseer uw exemplaar van het Microsoft Office(Personalize your copy of the Microsoft Office) - gedeelte.
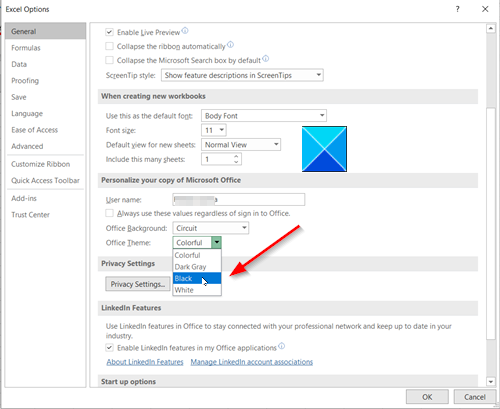
Klik op de vervolgkeuzepijl Office-thema en kies en selecteer (Office Theme)Zwart(Black) om de donkere modus in te schakelen.
Sla de wijzigingen op en verlaat het venster.
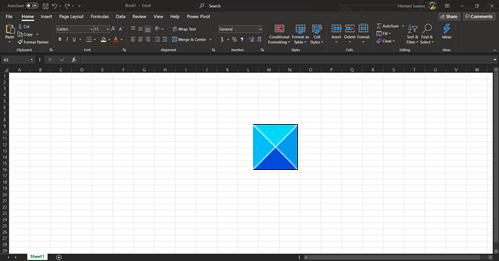
De geselecteerde donkere modus wordt onmiddellijk ingeschakeld. Als u niet tevreden bent met de aangebrachte wijzigingen, kunt u deze op elk moment ongedaan maken.
That’s all there is to it!
Related posts
Hoe Word en Excel te openen in de veilige modus
De donkere modus inschakelen in Microsoft Outlook (Windows, Mac en mobiel)
Hoe Word, Excel, PowerPoint, Outlook in de veilige modus te starten
Hoe de donkere modus van YouTube te activeren
Een stroomdiagram maken in Word en Excel
Hoe de donkere modus in te schakelen op Microsoft Teams voor desktop en web
Hoe de standaard bestandsindeling te wijzigen voor opslaan in Word, Excel, PowerPoint
Hoe de donkere modus in Microsoft Edge in en uit te schakelen -
Hoe Google Docs te gebruiken in de donkere modus
6 manieren om de donkere modus van Google Chrome in Windows in te schakelen
Hoe de donkere modus in de OneNote-app voor iPhone of iPad in te schakelen
Een Excel-werkblad invoegen in een Word-document
Hoe de donkere modus van Facebook in of uit te schakelen -
Hoe Google Chrome in de donkere modus te zetten -
Hoe de donkere modus in nieuw Facebook-ontwerp in te schakelen
Hoe de donkere modus in Windows 11 in te schakelen
De donkere modus gebruiken in Google Documenten, Spreadsheets en Presentaties
Hoe de donkere modus te forceren op websites die Chrome gebruiken
Een gebogen lijngrafiek maken in Excel en Google Spreadsheets
Hoe de donkere modus in de Firefox-browser op Windows 11/10 in te schakelen?
