Hoe de Firefox-bladwijzerwerkbalk alleen op de pagina Nieuw tabblad in te schakelen
Als u de Firefox-bladwijzerwerkbalk(Firefox Bookmarks toolbar) alleen op de pagina Nieuw tabblad(New tab) wilt inschakelen of weergeven , moet u het volgende doen. Hier is het hele proces dat u moet volgen.
Firefox is een van de beste browsers voor Windows 10 . Van het beheren van meerdere accounts tot het beheren van bladwijzers - alles is mogelijk in de Mozilla Firefox-browser . Net als Google Chrome en de meeste andere browsers, laat Firefox gebruikers ook bladwijzers maken voor pagina's om ze later te openen. Er is echter een probleem. Hoewel u de bladwijzerwerkbalk kunt krijgen, wordt deze op alle pagina's weergegeven. Sommige mensen vinden het leuk om het overal te krijgen, maar anderen niet.
Schakel de Firefox-bladwijzerwerkbalk(Firefox Bookmarks) alleen in op de pagina Nieuw(New) tabblad
Volg deze stappen om de Firefox-bladwijzerwerkbalk(Firefox Bookmarks) alleen op de pagina Nieuw tabblad in te schakelen:(New)
- Open de Firefox- browser op uw computer.
- Typ about:config in de adresbalk en druk op Enter .
- Klik op de knop Risico accepteren en doorgaan(Accept the Risk and Continue) .
- Zoek naar
browser.toolbars.bookmarks.2h2020. - Dubbelklik erop om de status waar(true) te maken .
- Klik met de rechtermuisknop(Right-click) op de titelbalk van Firefox en selecteer Bladwijzerwerkbalk(Bookmarks Toolbar) .
- Kies Alleen op nieuw tabblad(Only on New Tab) .
Laten we deze stappen in detail bekijken.
Eerst moet u de Firefox- browser op uw computer openen. Typ vervolgens about:configin de adresbalk en druk op de knop Enter . Het toont een waarschuwingsbericht. Klik(Click) op de knop Toegang tot het risico en doorgaan (Access the Risk and Continue ) .
Zoek na het openen van het venster Geavanceerde voorkeuren (Advanced Preferences ) naar browser.toolbars.bookmarks.2h2020. Standaard is deze ingesteld op false . Dubbelklik erop om het als waar(true) in te stellen .
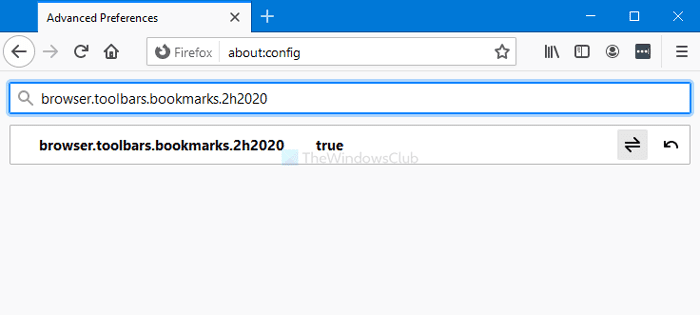
Opmerking:(Note:) als u deze instelling niet krijgt in het venster Geavanceerde voorkeuren(Advanced Preferences) , moet u ervoor zorgen dat u de nieuwste versie van de Firefox- browser hebt. Zo niet, klik dan op de menuknop en selecteer Help > About Firefox . Vervolgens zoekt het naar beschikbare updates. Mogelijk moet u de browser opnieuw opstarten om het effect te krijgen.
Klik daarna met de rechtermuisknop op de titelbalk van de Firefox - browser. U ziet een optie met de naam Bladwijzerwerkbalk(Bookmarks Toolbar) . Selecteer het en kies de optie Alleen op nieuw tabblad (Only on New Tab ) .
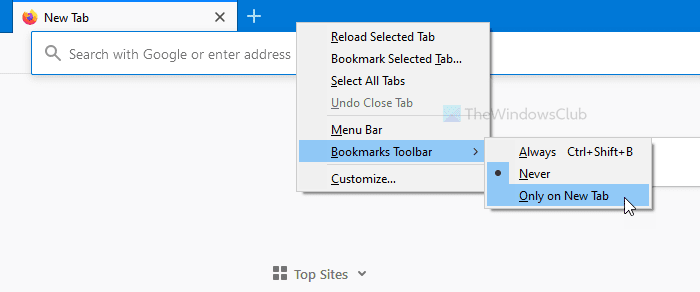
Vanaf nu vindt u de bladwijzerwerkbalk alleen op de nieuwe tabbladpagina. Als u het wilt uitschakelen of de werkbalk op alle pagina's wilt weergeven, drukt u op Ctrl+Shift+B of kiest u de optie Altijd(Always) in het menu Bladwijzerwerkbalk .(Bookmarks Toolbar )
Dat is alles! Hoop dat het helpt.
Related posts
Herstel ontbrekende of verwijderde Firefox-bladwijzers of favorieten
Berichten van Firefox uitschakelen in Nieuw tabblad
Bladwijzers exporteren of back-uppen vanuit de Firefox-browser
Hoe Firefox nieuwe tabbladen te laten openen als het laatste tabblad aan de rechterkant
Hoe Firefox What's New Gift-pictogram uit te schakelen in het werkbalkgebied
10 tips voor het beheren van bladwijzers in Firefox
Hoe het standaardlettertype in de Chrome-, Edge-, Firefox-browser te wijzigen
Hoe Firefox Cookies, Cache, Geschiedenis automatisch te wissen bij afsluiten
Converteer tekst naar spraak offline met de TTFox Firefox-browserextensie
Hoe u Session Restore Crash Recovery uitschakelt in Firefox
Schakel meerdere Picture-in-Picture-videomodi in, uit of gebruik ze in Firefox
Firefox JSON Viewer werkt niet; Kan JSON-gegevens niet bekijken of bewerken
Zoeken in meerdere geopende tabbladen in Firefox- en Chrome-browsers
Bladwijzers synchroniseren in Firefox
Firefox-problemen met add-ons, plug-ins of ongewenste software oplossen
Browserbladwijzers en -gegevens synchroniseren in Firefox en Opera
Chrome of Firefox kunnen geen bestanden downloaden of opslaan op uw computer
Problemen en problemen met Firefox op Windows-pc oplossen
De add-on kan niet worden gedownload vanwege een verbindingsfout
Firefox Taakbeheer gebruiken
