Hoe de laatste cel op een Excel-werkblad te lokaliseren en opnieuw in te stellen?
Telkens wanneer u een Microsoft Excel -bestand sluit en opnieuw opent, springt het bestand standaard naar de laatste cel met gegevens of opmaak. Als u dit standaardgedrag echter niet leuk vindt, kunt u een macro maken. Het zal automatisch de laatste cel in een Excel-bestand(reset the last cell on an Excel file) voor u resetten. Kijk, hoe ermee om te gaan.
De laatste cel op een Excel - werkblad resetten
Wanneer u uw Excel -bestand reviseert en probeert op te slaan, slaat de app, naast revisies, ook alle onderdelen op die gegevens of opmaak bevatten. Als zodanig kunnen lege cellen die opmaak bevatten en die buiten het bereik van cellen met gegevens liggen, worden opgenomen. Dit kan resulteren in een toename van de bestandsgrootte van de werkmap. Het kan ook resulteren in meer afgedrukte pagina's wanneer u de werkmap afdrukt. Om dit te voorkomen, stelt u die laatste cel opnieuw in door over te schakelen naar de opdracht Overtollige(Clean Excess Cell Formatting) celopmaak opschonen , beschikbaar op het Excel - tabblad Inquire .
- Ga naar Bestand(File)
- Selecteer Opties(Options) .
- Kies Invoegtoepassingen(Add-ins) .
- Selecteer COM-invoegtoepassingen(COM Add-ins) in de Beheren(Manage)
- Controleer Informeren(Inquire)
- Selecteer op het tabblad Opvragen(Inquire) de optie Overtollige celopmaak opschonen(Clean Excess Cell Formatting) .
Laten we het proces eens in detail bekijken!
Ga naar het tabblad Bestand in het (File )lintmenu(Ribbon) van uw Excel -bestand.
Klik op het tabblad Bestand(File ) om naar Opties(Options) te gaan (zichtbaar onderaan de zijbalk).
Wanneer het venster Excel - opties wordt geopend, kiest u de optie (Options)Invoegtoepassingen(Add-ins) in de zijbalk.

Selecteer vervolgens COM-invoegtoepassingen(COM Add-ins) in het vak Beheren(Manage) aan de rechterkant.
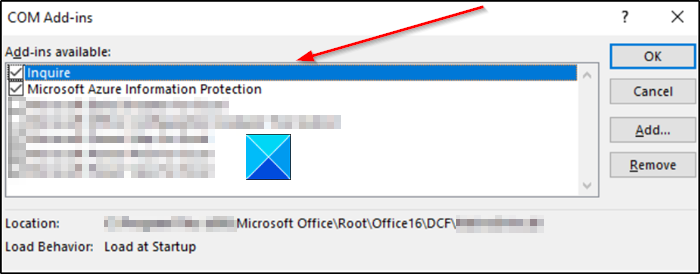
Zoek naar de Inquire -invoegtoepassing, selecteer deze en klik vervolgens op OK. Het tabblad Inquire zou nu zichtbaar moeten zijn in het lint.
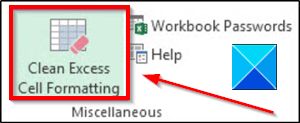
Om nu de overtollige opmaak uit uw huidige Excel -bestand te verwijderen, gaat u naar het tabblad Opvragen en kiest u de optie (Inquire)Overtollige celopmaak opschonen(Clean Excess Cell Formatting) .
Zodra overtollige opmaak is verwijderd, klikt u op Ja om de wijzigingen op te slaan en af te sluiten.
Het is raadzaam om een reservekopie van het bestaande bestand te maken voordat u de wijzigingen aanbrengt, aangezien er nogal wat gevallen zijn gemeld waarin het proces had geleid tot een toename van de bestandsgrootte en er geen manier was om de wijziging ongedaan te maken.
Lees volgende(Read next) : Hoe vindt u de procentuele verandering in Excel(How to find the percentage change in Excel) ?
Hoop dat dit heeft geholpen.
Related posts
Hoe de Percentile.Exc-functie in Excel te gebruiken?
Hoe de NETWORKDAYS-functie in Excel te gebruiken?
Hoe het aantal Ja of Nee-vermeldingen in Excel te tellen?
Excel, Word of PowerPoint kon de vorige keer niet starten
De functie Automatisch gegevenstype gebruiken in Excel
Hoe de Rept-functie in Excel te gebruiken?
Geselecteerde cellen in Excel of Google Spreadsheets op één pagina afdrukken
Tijd optellen of optellen in Microsoft Excel
De functie VERT.ZOEKEN schrijven, bouwen en gebruiken in Excel
Een radardiagram maken in Windows 11/10
Hoe deelvensters in Excel-werkbladen te bevriezen en te splitsen
EDATE- en EOMONTH-functies gebruiken in Excel
Hoe dubbele waarden in een kolom in Excel te tellen
Hoe alleen-lezen uit een Excel-document te verwijderen?
Microsoft Excel veroorzaakt een hoog CPU-gebruik bij gebruik op Windows 10
Hoe de CHOOSE-functie in Excel te gebruiken?
Runtime-fout 1004, kan de macro niet uitvoeren in Excel
Formules en functies invoegen en berekenen in Excel
Formulierbesturingselementen maken en gebruiken in Excel
Microsoft Excel-zelfstudie, voor beginners
