Hoe de meest bezochte sites in Google Chrome te verwijderen
Google Chrome is de belangrijkste voor de meeste internetgebruikers. Het zit boordevol functies en wordt beheerd door techgigant Google . Het grote gebruikersbestand prijst Chrome vanwege zijn snelheid en gebruiksvriendelijke gebruikersinterface, maar zelfs daarna zijn er enkele problemen die vaak in Chrome opduiken. Een recent probleem dat sommige gebruikers van Chrome irriteert, is de functie waarmee vaak bezochte websites worden weergegeven in de vorm van miniaturen op het nieuwe tabblad(New Tab) . Chrome houdt uw meest bezochte websites bij en stelt ze in als miniaturen voor gemakkelijke toegang in Nieuw tabblad(New Tab) . Sommige gebruikers vinden dit misschien handig, maar velen willen bezochte sites uit Chrome verwijderen(Chrome)Startpagina. Als u de meest bezochte pagina in Chrome(New Tab) wilt verbergen , bent(Chrome) u hier aan het juiste adres. We brengen u een handige gids die u leert hoe u de meest bezochte sites op Google Chrome in Nieuw tabblad(New Tab) kunt verwijderen .

Hoe de meest bezochte sites op de startpagina van Google Chrome te verwijderen(How to Remove Most Visited Sites on Google Chrome Homepage)
Deze functie is zonder enige melding in Chrome toegevoegd, dus de meeste gebruikers konden deze niet verwijderen. Er is ook geen directe manier waarop gebruikers deze functie kunnen uitschakelen, hoewel er enkele methoden zijn waarmee u kunt leren hoe u de meest bezochte sites in Google Chrome in Nieuw tabblad(New Tab) kunt verwijderen en deze zijn als volgt.
Methode 1: Nieuwe tabbladinstellingen wijzigen(Method 1: Modify New Tab Settings)
Met Chrome(Chrome) kunt u het uiterlijk van Nieuw tabblad(New Tab) op verschillende manieren aanpassen. Een daarvan is de mogelijkheid om snelkoppelingen van Nieuw tabblad(New Tab) te verwijderen , deze snelkoppelingen hebben de vorm van miniaturen van uw meest bezochte sites. Als u ze uitschakelt, wordt dit probleem opgelost. Hier is hoe je dat kunt doen.
1. Druk in Google Chrome tegelijkertijd op de toetsen (keys)Ctrl + N Nieuw tabblad( New Tab) te openen .
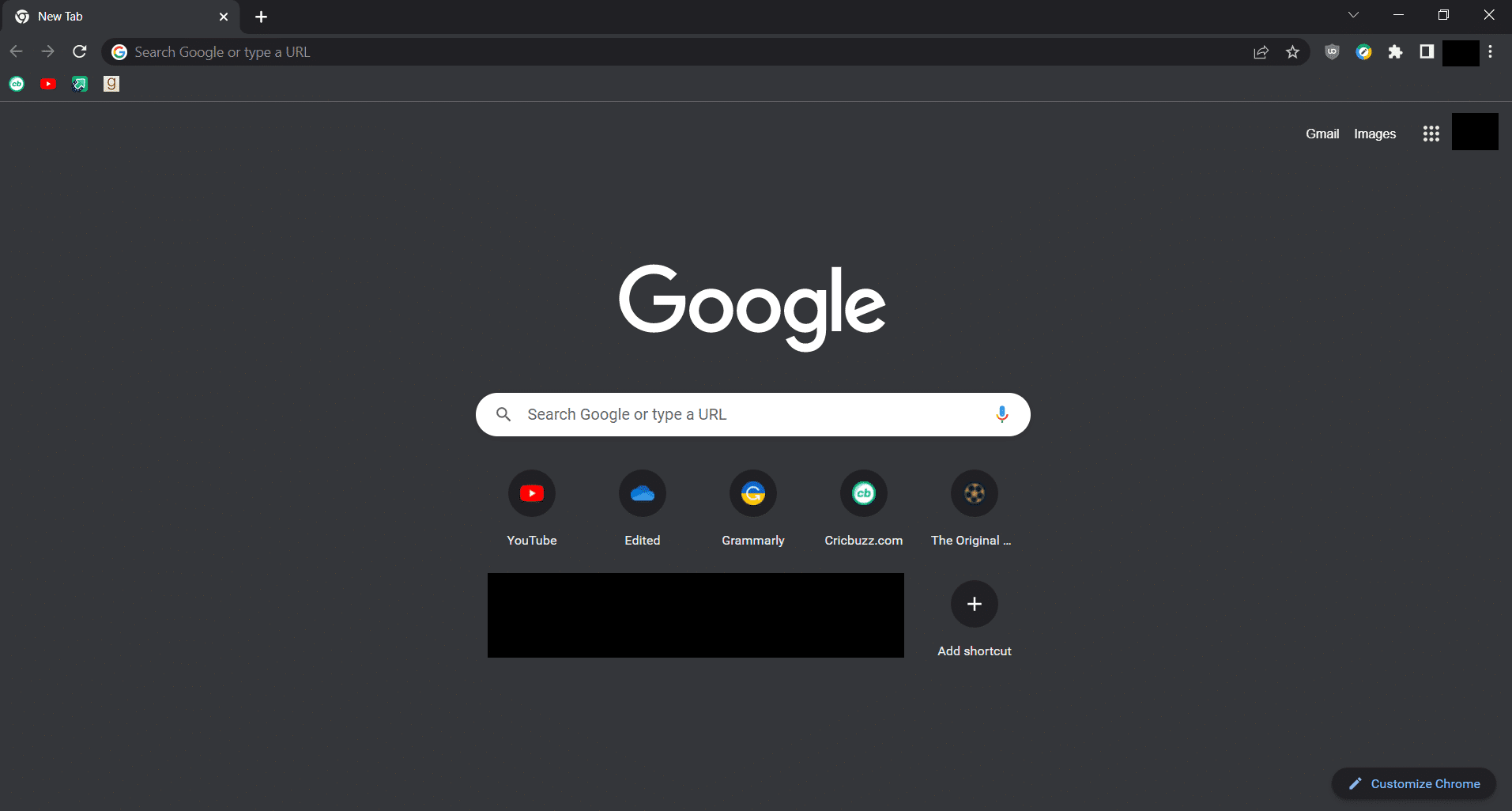
2. Klik op de optie Chrome aanpassen(Customize Chrome ) in de rechterbenedenhoek.

3. Ga in de pop-up Deze pagina aanpassen(Customize this page) naar het tabblad Snelkoppelingen .(Shortcuts)

4. Schakel op het tabblad Snelkoppelingen de optie (Shortcuts)Snelkoppelingen verbergen(Hide shortcuts) in.
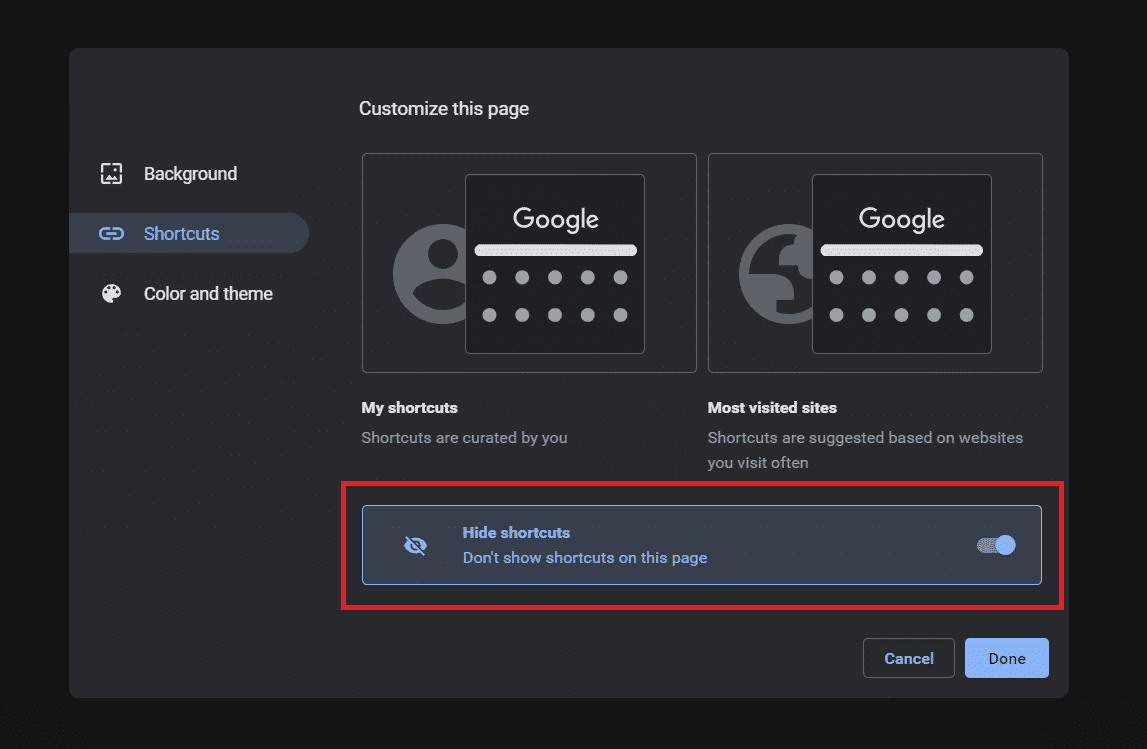
5. Klik op de optie Gereed(Done ) .

Nu, wanneer u Nieuw tabblad(New Tab) opent , ziet u geen snelkoppelingen en vervolgens worden ook de miniaturen van uw meest bezochte sites verwijderd.
Lees ook: (Also Read:) 14 manieren om Chrome-profielfout op te lossen(14 Ways to Fix Chrome Profile Error)
Methode 2: Vlaginstellingen wijzigen(Method 2: Modify Flag Settings)
Vlaggen zijn functies die door Google in de (Google)Chrome- browser zijn getest . Ze zijn verborgen in het hoofdmenu in Chrome , maar kunnen de gebruikerservaring veranderen omdat ze de instellingen van Chrome kunnen wijzigen . Als u een dergelijke vlag uitschakelt, worden bezochte sites van de Chrome- startpagina verwijderd. Volg hiervoor deze stappen.
1. Start de Google Chrome- browser.
2. Typ chrome://flags/ in de adresbalk en druk op Enter(Enter key) . Het opent de pagina Experimenten(Experiments) .

3. Typ in de zoekbalk op de pagina Experimenten (Experiments)Top Sites van Site Engagement(Top Sites from Site Engagement ) en druk op Enter(Enter key) .
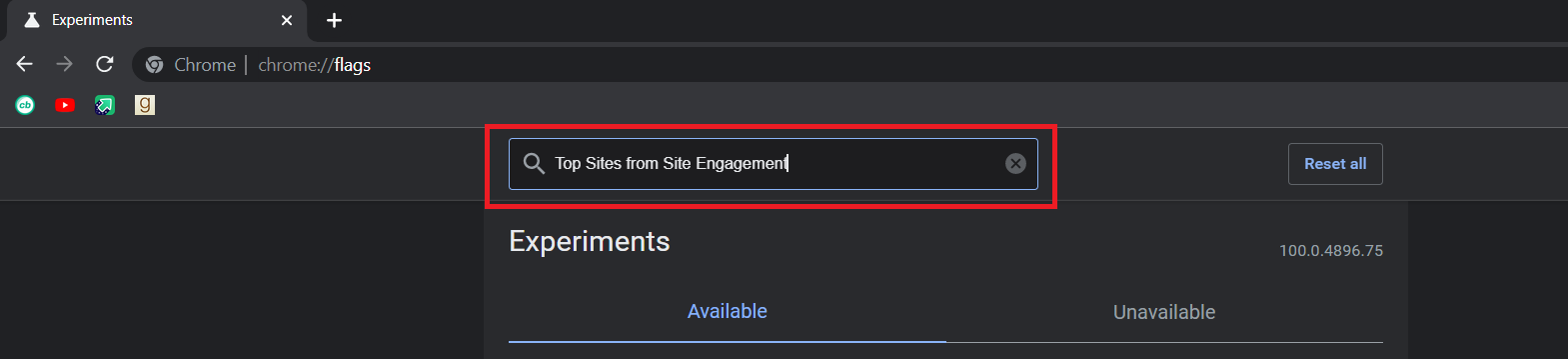
4. Klik op het vervolgkeuzemenu naast Top Sites from Site Engagement - vlag en selecteer Uitgeschakeld(Disabled) .
Lees ook: (Also Read:) Fix Google Chrome STATUS BREAKPOINT Error
Methode 3: Chrome-cachegegevens en geschiedenis wissen(Method 3: Clear Chrome Cache Data and History)
Een andere oplossing voor het verwijderen van de meest bezochte sites in Google Chrome in New Tab is door de browsegegevens van Chrome te wissen . Het zal de snelkoppelingen naar de site resetten en u ziet geen miniaturen van de meest bezochte sites in Nieuw tabblad(New Tab) . Hier is hoe je dat kunt doen.
1. Open de Google Chrome- browser.
2. Druk tegelijkertijd op de toetsen (keys)Ctrl + H Geschiedenis(History) te openen .
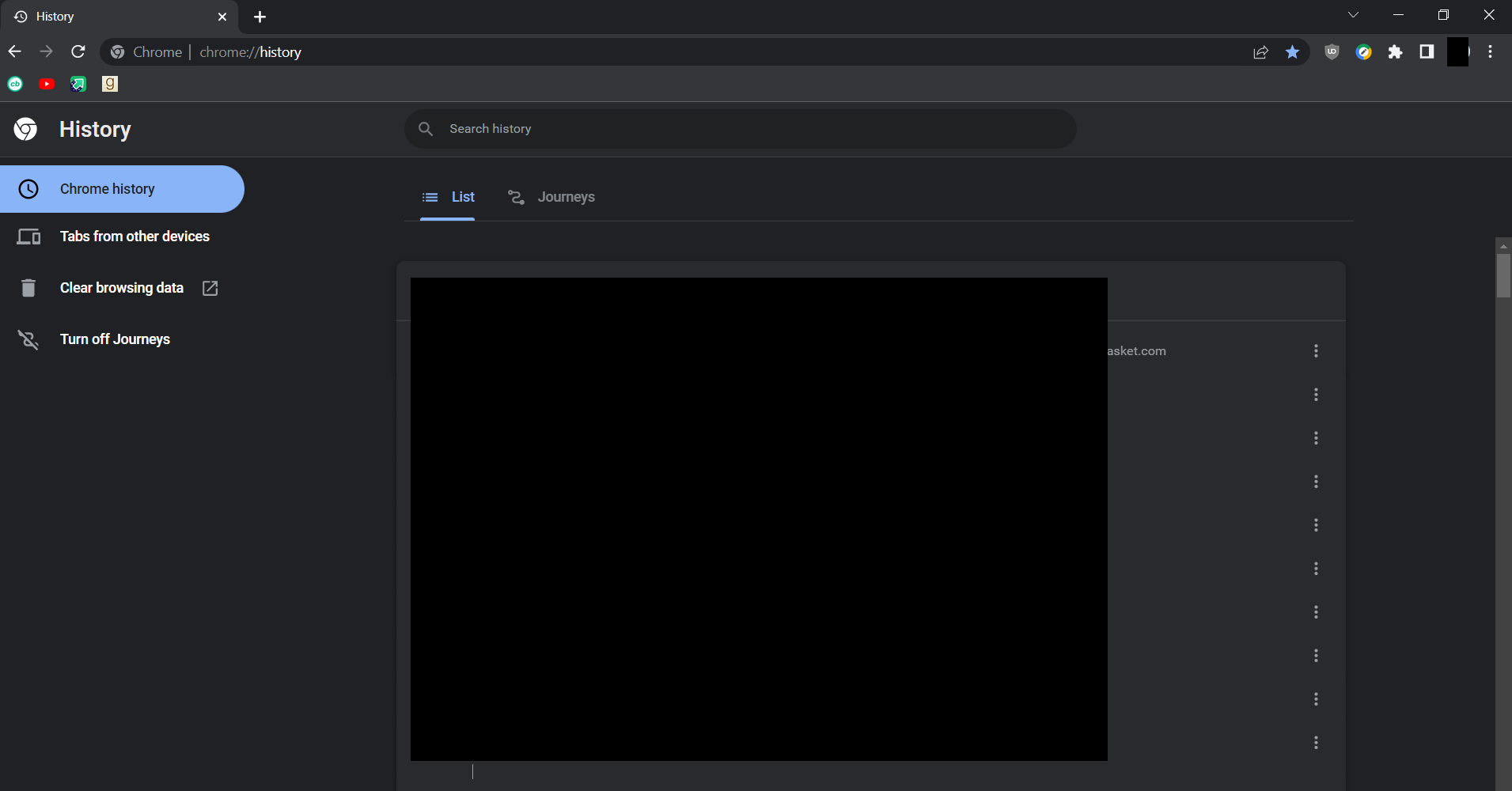
3. Klik op de optie Browsegegevens wissen( the Clear browsing data) . Het opent Instellingen(Settings) in Nieuw tabblad(New Tab) met Browsegegevens wissen(Clear browsing data) pop-up.

4. Klik op het vervolgkeuzemenu naast Tijdbereik(Time range) .
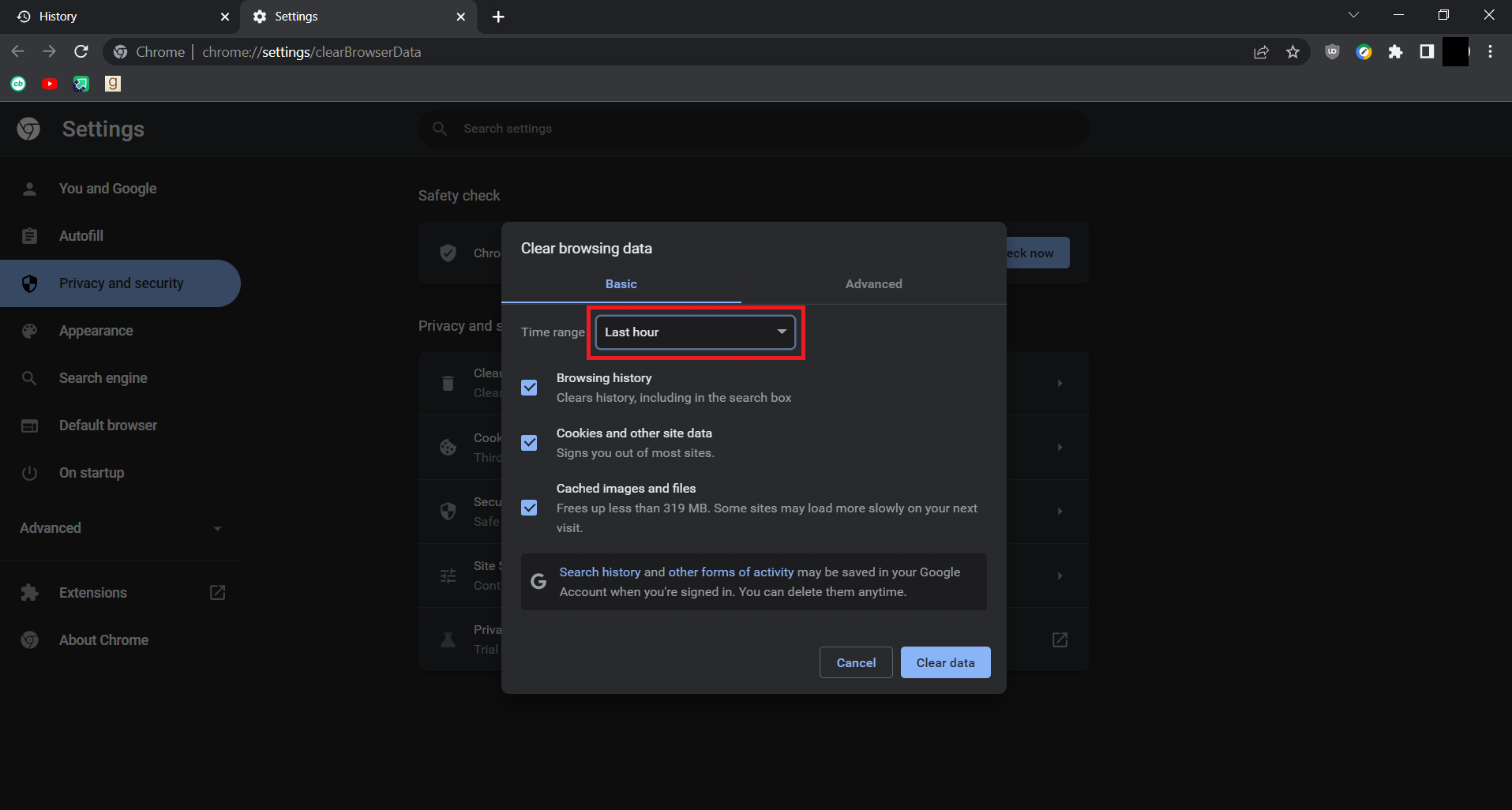
5. Selecteer in het vervolgkeuzemenu Altijd(All time) .

6. Klik op de knop Gegevens wissen(Clear Data) .
Opmerking:(Note:) het zal al uw browsegeschiedenis verwijderen.

Nu weet u hoe u de meest bezochte sites in Google Chrome in Nieuw tabblad(New Tab) kunt verwijderen .
Veelgestelde vragen (FAQ's)(Frequently Asked Questions (FAQs))
Q1. Is Google Chrome goed voor de privacy?(Q1. Is Google Chrome good for privacy?)
antw. (Ans.)Google Chrome is berucht vanwege het verzamelen van gebruikersgegevens en het volgen van gebruikersactiviteiten( infamous for collecting user data and tracking user activities) . Ze verdienen het grootste deel van hun geld door gegevens aan advertentiebedrijven te verkopen. Het heeft niet de voorkeur van gebruikers die zich zorgen maken over hun privacy.
Q2. Is Google Chrome veilig?(Q2. Is Google Chrome secure? )
antw. (Ans.)Google Chrome wordt beschouwd als een redelijk veilige browser(fairly secure browser) . Het heeft functies zoals Veilig(Safe) browsen, wat gebruikers vraagt wanneer ze een kwaadaardige website bezoeken of iets potentieel gevaarlijks downloaden.
Aanbevolen:(Recommended:)
- Hoe Match-account permanent te verwijderen(How to Delete Match Account Permanently)
- 35 Beste Google Chrome-vlaggen voor Android(35 Best Google Chrome Flags for Android)
- 16 Beste gratis netwerkbewakingssoftware voor Windows 10(16 Best Free Network Monitoring Software for Windows 10)
- Snap Camera gebruiken op Google Meet(How to Use Snap Camera on Google Meet)
We hopen dat deze handleiding nuttig was en dat je hebt kunnen begrijpen hoe je de meest bezochte sites in Google Chrome kunt verwijderen en dat je de meest bezochte pagina's in (how to remove most visited sites on Google Chrome )Chrome op een nieuw tabblad hebt kunnen verbergen . Als u vragen of suggesties heeft, kunt u deze in het opmerkingengedeelte plaatsen.
Related posts
Een website blokkeren en deblokkeren in Google Chrome
Maak een back-up en herstel uw bladwijzers in Google Chrome
Opgeslagen wachtwoorden exporteren vanuit Google Chrome
Google Chrome versus Firefox Quantum voor Windows-pc
Hoe Google Chrome te installeren met Windows PowerShell
10 manieren om het langzaam laden van pagina's in Google Chrome te verhelpen
Hoe de zoekmachine in Chrome voor Windows, macOS, Android en iOS te wijzigen -
Google Chrome reageert niet? Hier zijn 8 manieren om het te repareren!
Fix Media kon niet worden geladen Fout in Google Chrome
Maak InPrivate- of Incognito-snelkoppelingen voor Firefox, Chrome, Edge, Opera of Internet Explorer
Cookies van derden blokkeren in Chrome, Firefox, Edge en Opera
Hoe Google Chrome te starten en te gebruiken in de applicatiemodus op Windows 10
Fix Muiscursor verdwijnt in Google Chrome
Hoe de standaardbrowser in Windows 11 te wijzigen -
Google Chrome-problemen en problemen met Windows 10
Hoe Google Chrome op Android te resetten
Google Chrome-extensies werken niet op Windows 11/10
Hoe volledig scherm te gaan in Google Chrome
Ga incognito met een sneltoets in Chrome, Edge, Firefox en Opera
Welke versie van Chrome heb ik? 6 manieren om erachter te komen -
