Hoe e-mail automatisch door te sturen in Microsoft Outlook
Vaak moet u e-mails automatisch doorsturen naar een ander account op basis van specifieke criteria. Het kan gebaseerd zijn op onderwerp, trefwoorden of van een bepaalde afzender. In dit bericht zullen we delen hoe u regels kunt instellen om e-mail automatisch door te sturen in Microsoft Outlook 2019/16
E-mail automatisch doorsturen(Forward Email) in Microsoft Outlook
Omdat doorsturen op meerdere criteria kan zijn gebaseerd, moeten we Regels(Rules) maken . Het is een functie in Outlook waarmee u een actie kunt uitvoeren op basis van specifieke criteria. Hier, onze criteria hier zijn om e-mails door te sturen. U kunt regels voor bijna alles gebruiken, inclusief verwijderde e-mails, ze naar een map verplaatsen enzovoort.
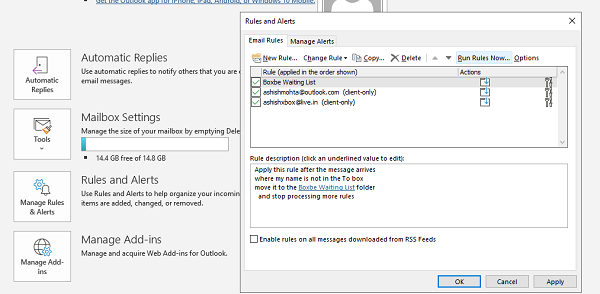
- Ga naar Bestand > Rules and Alerts > klik op Regels en waarschuwingen beheren
- Selecteer in het pop-upvenster het tabblad E-mailregels(Email Rules tab) en klik op Nieuwe regel.
- Het zal de Regels Wizard openen(Rules Wizard) die twee stappen zal hebben:
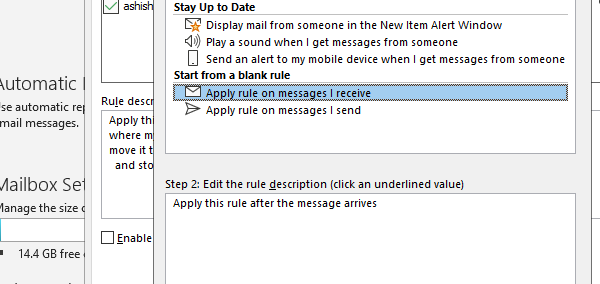
- Stap 1: Selecteer uit een lege regel(Blank Rule) en selecteer de regel toepassen op berichten die ik ontvang(messages I receive)
- Stap 2: Selecteer de regel die zegt Pas deze regel toe nadat het bericht is binnengekomen (Apply this rule after the message arrives ) en klik op Volgende(Next) .
- In het volgende scherm moet u voorwaarden selecteren. Op basis hiervan worden inkomende e-mailberichten doorgestuurd.
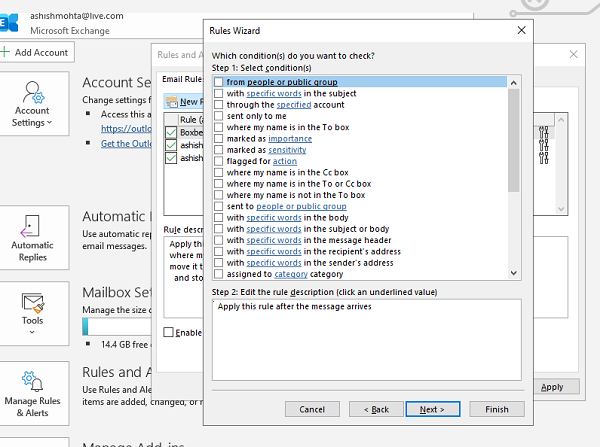
- Selecteer geen voorwaarde als u al uw berichten wilt doorsturen. Het is handig als u van plan bent uw e-mailadres te wijzigen en langzaam iedereen erover te vertellen.
- Als u alleen individuele e-mails doorstuurt, kies dan op basis van trefwoorden, e-mail-ID, een specifiek woord, specifieke groep, enz.
- Zorg ervoor dat u ervoor kiest om deze regel toe te passen nadat het bericht is binnengekomen(Apply this rule after the message arrives) . Druk vervolgens op Volgende en bevestig.
- Vervolgens moet u beslissen waar u de e-mail naartoe wilt doorsturen. U kunt het vakje aanvinken dat zegt: stuur het door naar mensen of een openbare groep.
(forward it to people or public group.)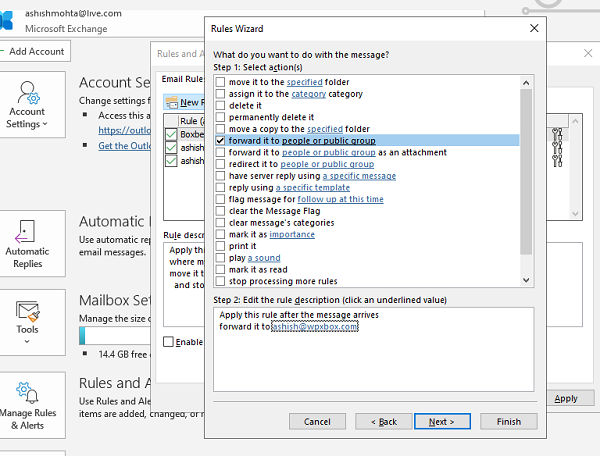
- Klik op de link voor personen of openbare groep. (people or public group. )Het opent het contactenboek van waaruit u een contact- of groeps-e-mail-ID kunt selecteren, of u kunt het typen.
- Het volgende scherm biedt u aan om een uitzondering toe te voegen. Als je wilt dat bepaalde e-mails in de inbox blijven, kun je deze hier toevoegen.
- Ten slotte moet u een naam aan de regel toevoegen, zodat u deze kunt herkennen. U moet ook het vakje aanvinken met de tekst Zet deze regel aan(Turn on this rule) . Klik op Voltooien en je bent klaar.
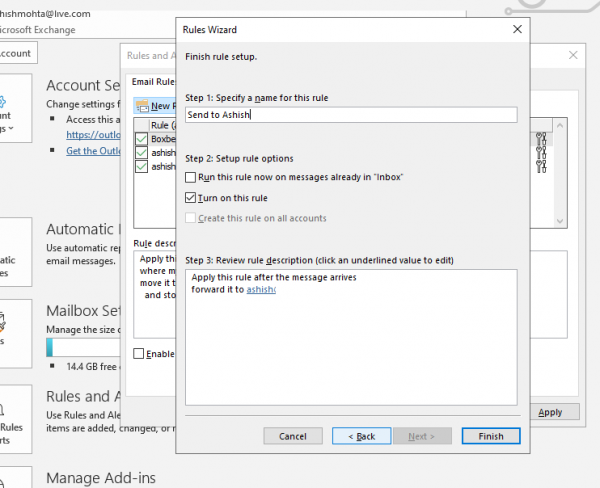
Je kunt er ook voor kiezen om de regel meteen uit te voeren om op je inbox toe te passen. Als je meerdere accounts hebt opgegeven in Outlook , dan kun je ervoor kiezen om de regel voor elk account toe te passen.
Ik hoop dat de stappen duidelijk waren en dat je het doorsturen van e-mail in Outlook 2019/16 hebt kunnen instellen . Het werkt ook met Office 365 .
Gerelateerd lezen: (Related read:) Vakantieantwoord instellen in Outlook.
Related posts
E-mails versleutelen in de Microsoft Outlook-app en Outlook.com
Hoe e-mail automatisch door te sturen in Outlook 2019
Hoe e-mails te verzenden die vastzitten in de Outbox van de Microsoft Outlook-client
Fix onbekende fout 0x80040600 op Microsoft Outlook
Fix WACHTWOORD NODIG foutbericht in Microsoft Outlook
Hoe de AutoDiscover Redirect-waarschuwing in Outlook voor Mac te onderdrukken
Met Email Insights voor Windows kunt u snel zoeken in e-mail en Gmail in Outlook
Microsoft Outlook crasht met foutcode 0xc0000005
Een aangepaste e-mail-ID voor een domein maken en instellen in Outlook
Verbinding met Microsoft Exchange is niet beschikbaar, Outlook moet online zijn
E-mailhandtekening maken en toevoegen in Outlook
Een nieuwe e-mail maken in de Outlook-app met behulp van de functies ervan
Tips en trucs voor Microsoft Outlook en downloaden van e-books
Inbox-weergave maken, beheren en wijzigen in Microsoft Outlook
Iemand toevoegen aan de lijst met veilige afzenders in Outlook
Hoe een e-mail in Outlook terughalen? E-mails ongedaan maken
Outlook Attachment Cleanup Tool ruimt bijlagen van e-mailbestanden op
Hoe automatische CC & BCC in te stellen in Outlook en Gmail
Herstel verwijderde e-mail van Outlook.com Verwijderde map
Microsoft Outlook reageert niet? 8 oplossingen om te proberen
