Hoe een Gmail-account toe te voegen en te gebruiken in Outlook.com
Als u een Outlook Premium- of Office 365 - abonnement hebt, kunt u een Gmail-account toevoegen in Outlook.com(add a Gmail account in Outlook.com) en twee e-mail- ID's tegelijk gebruiken vanuit één interface. Hoewel gebruikers van de gratis versie deze functie nu niet kunnen krijgen, kunt u uw Office 365 - abonnement gebruiken om een Gmail - account te krijgen in de Outlook on the Web - versie.
Veel gebruikers hebben meerdere e-mailaccounts die zijn gekoppeld aan verschillende e-mailproviders, zoals Gmail , Outlook , enz. Als gebruiker van Outlook en Gmail is het behoorlijk ingewikkeld om beide e-mailservices te beheren zonder een speciale e-mailclient voor Windows 10(email client for Windows 10) . Om van dat probleem af te komen, kunt u de nieuwe functionaliteit van Outlook.com gebruiken om uw Gmail-ID in Outlook.com op te nemen , zodat u twee e-mailaccounts tegelijkertijd kunt gebruiken.
Hoe een Gmail- account toe te voegen in Outlook.com
Volg deze stappen om een Gmail- account toe te voegen in Outlook.com :
- Open Outlook.com en meld u aan bij uw Microsoft- account
- Open het meldingsvenster(Notification) dat zichtbaar is in de buurt van je profielfoto
- Klik(Click) op de knop Probeer(Try) het die is gekoppeld aan Google Mail + Calendar in Outlook - bubbel
- Meld u aan bij uw Google - account en geef Outlook.com toegang tot uw profielgegevens
- Klik(Click) op het Gmail -pictogram aan de linkerkant om toegang te krijgen tot uw account
Lees verder om de stappen in detail te kennen.
Open de Outlook.com- website en meld u aan bij uw Microsoft- account. Dit account moet hetzelfde zijn dat u hebt gebruikt om een Outlook Premium- of Office 365- abonnement aan te schaffen.
Klik daarna op het pictogram Wat is er nieuw(What’s new ) dat zichtbaar is voor je profielfoto in de bovenste navigatiebalk. Hier vindt u een meldingsballon met de naam Google Mail + Calendar in Outlook .
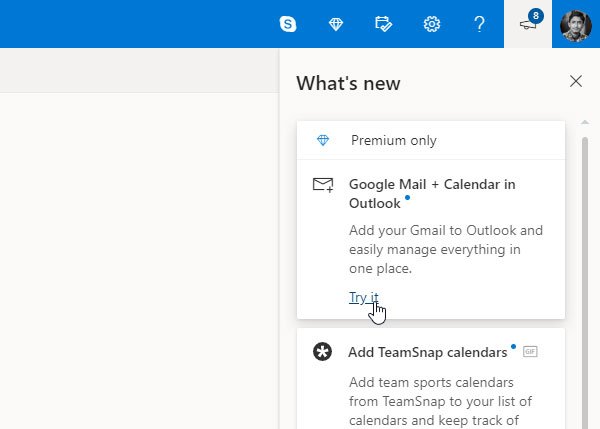
U moet op de respectieve knop Probeer het(Try it ) klikken. Voer vervolgens de inloggegevens van uw Gmail- account in die u in (Gmail)Outlook.com wilt gebruiken . Outlook vraagt u om toegang tot verschillende profielgerelateerde informatie toe te staan, zodat e-mails en andere details in Outlook.com kunnen worden weergegeven . U moet hen toestaan om de integratie tot stand te brengen.
Nadat je dat hebt gedaan, zou je je Gmail- account in Outlook.com moeten vinden . Om van het ene account naar het andere over te schakelen, moet u op het respectieve pictogram klikken dat aan uw linkerkant zichtbaar is. Vanaf nu vind je je e-mailberichten van Gmail terug in Outlook.com .

Over de compatibiliteit gesproken, je kunt bijna elke essentiële taak uitvoeren in Outlook.com die beschikbaar is in Gmail . U kunt bijvoorbeeld e-mail verwijderen of archiveren, het label wijzigen, een e-mail markeren als spam, e-mail naar een andere map verplaatsen, enz. Aan de andere kant vindt u mogelijk enkele essentiële functies van Outlook.com voor uw Gmail - account. Dat houdt in dat je de donkere modus, gefocuste inbox, bureaubladmelding, enz.
Dat is het! Zodra u Outlook.com toegang geeft tot uw Gmail-ID , hoeft u niet meer in uw browser op uw Google- account te zijn aangemeld. (Google)U kunt zich afmelden bij die Gmail -ID(Gmail ID) en Gmail blijven gebruiken in Outlook.com .
Wist je dat je Gmail kunt gebruiken vanuit de Outlook.com(use Gmail from the Outlook.com) -webinterface zonder een premium abonnement?(Do you know that you can use Gmail from the Outlook.com web interface without a premium subscription?)
Related posts
Hoe Gmail te gebruiken vanuit de Outlook.com-interface
Een afzender of contactpersoon blokkeren voor het verzenden van e-mails in Gmail of Outlook.com
Een tabel toevoegen in Gmail- en Outlook-e-mailberichten
E-mail opslaan als PDF in Gmail en Outlook
Met Email Insights voor Windows kunt u snel zoeken in e-mail en Gmail in Outlook
Gmail verzendt of ontvangt geen e-mails
Hoe Top Picks van Gmail Desktop te verwijderen
Een nieuwe gebeurtenis, contactpersoon en groep maken op Outlook.com
Notities toevoegen en taken maken in Outlook.com
E-mails versleutelen in de Microsoft Outlook-app en Outlook.com
Hoe e-mails automatisch doorsturen van Outlook naar Gmail
Hoe de Gmail- of Outlook-handtekeningafbeelding te repareren die niet wordt weergegeven
Sneltoetsen voor Outlook.com of Hotmail.com
E-mails automatisch vertalen in Outlook.com
Kan geen bestanden bijvoegen bij e-mail in Outlook.com of Desktop-app [Opgelost]
Nieuwe ervaringen met e-mail, agenda en personen in Outlook.com
Een Outlook.com-e-mailaccount maken en instellen
Hoe Gmail eruitziet als Outlook
Zelfstudie van Outlook.com, tips en trucs voor de webversie
Gmail gebruiken in Microsoft Outlook
