Hoe EXIF-gegevens van uw foto's te verwijderen
Als u foto's maakt met een van de moderne apparaten die er zijn, voegt het apparaat waarschijnlijk ook extra informatie toe aan die foto's wanneer ze worden gemaakt en opgeslagen.
Deze extra informatie, EXIF -gegevens genoemd, omvat meestal het cameramodel, de datum waarop de foto is genomen, uw geolocatiegegevens, enzovoort. Sommige apps op uw apparaten gebruiken deze extra informatie om u te helpen bij het ordenen van uw foto's(use this extra information to help you organize your photos) .

Hoewel het geen kwaad kan om de EXIF -gegevens in uw foto's ingesloten te houden zolang de foto's op uw persoonlijke apparaten worden opgeslagen, zijn er momenten waarop u de gegevens misschien wilt verwijderen, bijvoorbeeld wanneer u die foto's op internet deelt .
Gelukkig kun je met de meeste apparaten de EXIF-gegevens gemakkelijk van je foto's verwijderen(remove the EXIF data from your photos with ease) .
Foto EXIF-gegevens verwijderen (Windows)
Windows-gebruikers hebben het gemakkelijk omdat ze zowel een ingebouwde methode als een methode van derden hebben om foto- EXIF -gegevens te verwijderen. Beide opties zijn gemakkelijk te gebruiken en het volgende laat zien hoe u ze kunt openen en gebruiken.
De ingebouwde optie gebruiken
De ingebouwde optie bevindt zich in Windows File Explorer op uw pc en u kunt de metadata van de foto bekijken en verwijderen.
- Open de map met de foto's waaruit u EXIF(EXIF) -gegevens wilt verwijderen . Wanneer de map wordt geopend, klikt u met de rechtermuisknop op de foto waarvan u de EXIF -gegevens wilt verwijderen en selecteert u Eigenschappen(Properties) .

- Wanneer het eigenschappenvenster wordt geopend, klikt u op het tabblad Details . U ziet de EXIF -gegevens van de door u gekozen foto. Om van deze gegevens af te komen, vindt u onderaan een link met Eigenschappen en persoonlijke informatie verwijderen . (Remove Properties and Personal Information)Klik erop.

- Op het volgende scherm vindt u twee opties om de EXIF -gegevens te verwijderen. Als je de eerste optie selecteert, worden alle mogelijke metadata van je foto's verwijderd. Met de tweede optie kunt u selectief EXIF -gegevens verwijderen.

- Kies de optie waarmee u verder wilt gaan en klik op OK .
Afhankelijk van de optie die je hierboven hebt gekozen, worden alle of bepaalde gegevens van je foto's op je pc verwijderd.
Een app gebruiken
Hoewel de ingebouwde optie de EXIF -gegevens zonder problemen van uw foto's verwijdert, zijn er enkele gevallen waarin dit voor sommige gebruikers niet is gelukt.
Als u een volledig-proof methode wilt, kunt u een app van derden genaamd FileMind QuickFix gebruiken(FileMind QuickFix)(FileMind QuickFix) die de EXIF -gegevens met één klik van uw foto's verwijdert. Dit is hoe het werkt.
- Download de FileMind QuickFix- app en installeer deze op uw computer.
- Start de app, sleep uw foto's erop en klik op de Quick Fix Metadata -knop in de linkerbenedenhoek.

- Het duurt maar een paar seconden voordat de app de EXIF -gegevens van je foto's heeft verwijderd. Als het klaar is, vindt u de nieuwe versies van uw foto's in dezelfde map als de originele.
Foto EXIF-gegevens verwijderen (Mac)
Als je een Mac - gebruiker bent, heb je een geweldige gratis en snelle app tot je beschikking om EXIF -gegevens van alle foto's op je computer te verwijderen.
- Ga naar de ImageOptim-website en download en installeer de app op uw computer.
- Wanneer u de app start, zult u merken dat deze bijna geen opties heeft in de hoofdinterface. Dat maakt het een minder verwarrende en gebruiksvriendelijke app. Sleep(Drag) uw foto's naar de hoofdinterface van de app.
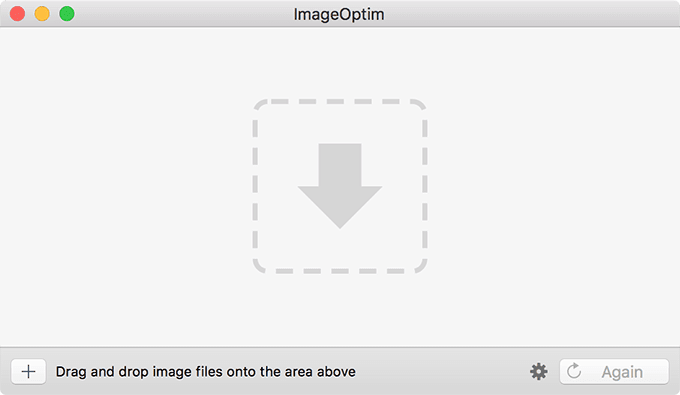
- Het verwijdert de EXIF -gegevens van de door u gekozen foto's en vervangt de originele afbeeldingen door de nieuwe versies.

- Als je zeker wilt weten dat je foto's inderdaad geen EXIF -gegevens bevatten, kun je dat doen met de app Voorbeeld op je (Preview)Mac . Open je foto's met de Preview -app, klik bovenaan op Tools en selecteer (Tools)Show Inspector .

U zult merken dat de app geen informatie over uw foto's in het paneel weergeeft. Het bevestigt dat de ImageOptim - app inderdaad alle EXIF -gegevens van uw afbeeldingen heeft verwijderd.
Foto EXIF-gegevens verwijderen (Android)
Als u uw foto's op uw Android -apparaat hebt opgeslagen, hoeft u ze niet per se naar uw computer(transfer them to your computer) over te zetten om de EXIF -gegevens te verwijderen. U kunt de taak op uw Android -apparaat zelf uitvoeren met behulp van een gratis app uit de Google Play Store .
- Download en installeer de Photo Exif Editor – Metadata Editor- app op uw apparaat.
- Start de app op uw apparaat en selecteer Foto's(Photos) .

- Selecteer de foto's waarvan u EXIF(EXIF) -gegevens wilt verwijderen en tik vervolgens op de Exif -optie in de rechterbovenhoek. Vink(Checkmark) het vakje bovenaan aan om alle opties te selecteren en klik op het diskettepictogram.
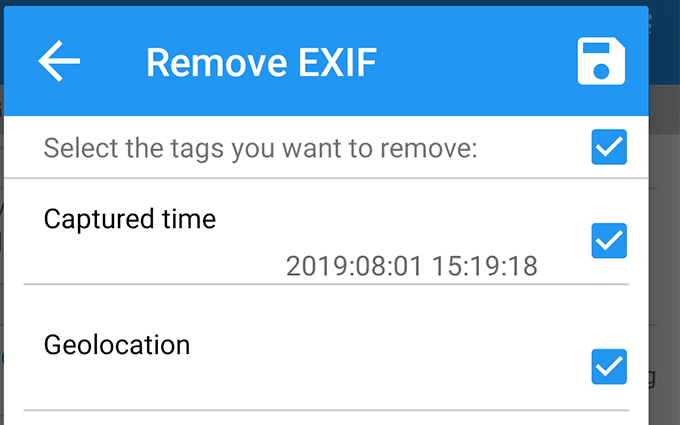
- Het verwijdert alle EXIF -gegevens van uw afbeeldingen en slaat de resulterende afbeeldingen op in uw galerij.
Foto EXIF-gegevens verwijderen (iOS)
iPhone- en iPad-gebruikers hebben ook een app om de EXIF -gegevens van foto's op hun apparaat te wissen. Het is een gratis app en verwijdert EXIF -gegevens met een enkele tik.
- Installeer de Metadata Remover EXIF GPS TIFF - app uit de App Store op uw apparaat.
- Start de app, selecteer uw foto's, tik op het instellingenpictogram in de linkerbenedenhoek en selecteer alle metagegevens wissen(clear all metadata) .

De app voegt nieuwe versies van uw foto's zonder de metadata toe aan uw apparaat. Je vindt deze nieuwe versies in de Foto's(Photos) -app op je apparaat.
Foto's maken zonder locatiegegevens(Location Data) ( Android )
Als u wilt dat uw toekomstige foto's geen locatiegegevens bevatten, kunt u een optie op uw Android -apparaat uitschakelen om dit te doen.
- Start de Camera -app op uw apparaat en tik op de optie Instellingen(Settings) .

- Schakel op het volgende scherm de optie uit die zegt Locatiegegevens opslaan(Store location data) .
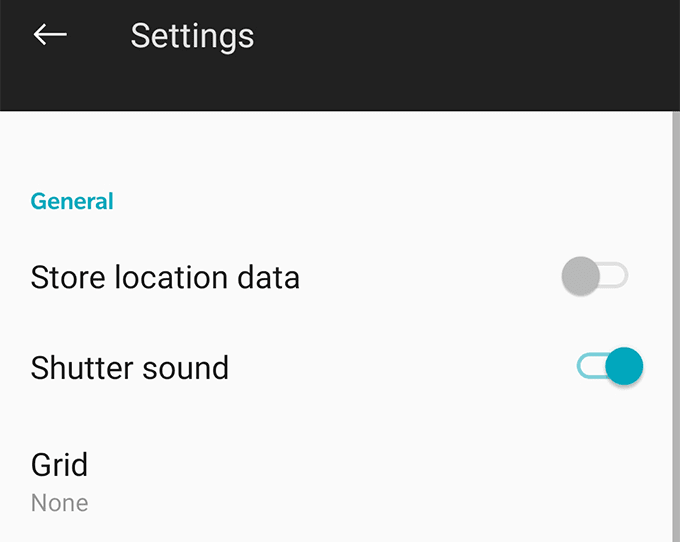
- Je bent klaar. Op de foto's die u vanaf dat moment op uw Android -apparaat maakt, worden uw locatiegegevens niet opgeslagen.
Foto's maken zonder locatiegegevens(Location Data) (iOS)
U kunt ook uitschakelen dat de iOS Camera -app uw locatiegegevens op uw foto's opneemt. Hier leest u hoe u de functie voor het delen van locaties op uw iOS-apparaat opent en uitschakelt.
- Start de app Instellingen en tik op (Settings)Privacy gevolgd door Locatieservices(Location Services) .
- Selecteer Camera en kies Nooit(Never) op het volgende scherm.
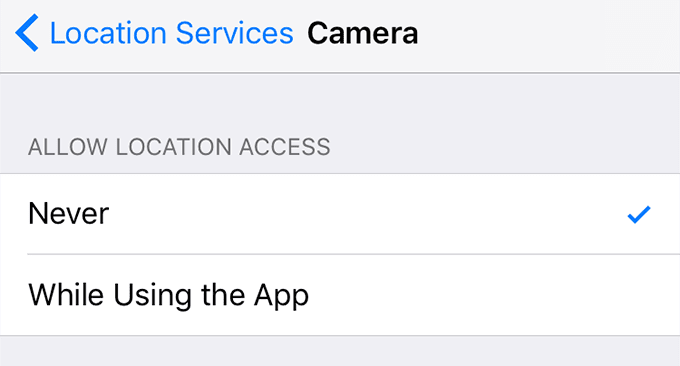
De Camera -app kan uw locatiegegevens niet gebruiken en als gevolg daarvan bevatten uw foto's geen geogegevens op uw iPhone of iPad.
Related posts
6 beste camera-instellingen voor maanfoto's
Gegevens importeren in Google Spreadsheets vanuit een ander blad?
Gegevens kopiëren van een niet-opstartbare laptop of desktop harde schijf
Direct Excel-gegevens van een webpagina ophalen
Krachtige zoekhulpmiddelen voor foto's gebruiken die beschikbaar zijn op Google Foto's
Hoe WhatsApp-gegevens over te zetten van Android naar iPhone
Maak een Gmail Desktop-app met deze 3 e-mailclients
Hoe maak je een back-up van je WhatsApp-gegevens op iPhone en Android
Hoe DDS-bestanden te openen in Windows 10
Een CPU-stresstest uitvoeren
Beste digitale camera-instellingen voor zonsondergangfoto's
Hoe een pdf met een wachtwoord te beveiligen om het veilig te houden
Meerdere pagina's naar één PDF-bestand scannen
Hoe een gehackt Facebook-account te herstellen
Hoe de Windows-toets uit te schakelen
Hoe u uw persoonlijke gegevens van Google kunt downloaden
Oude of beschadigde foto's herstellen met digitale hulpmiddelen
Een vergrendeld bestand openen wanneer een ander programma het gebruikt?
Boekrecensie - De How-To Geek Guide to Windows 8
Hoe u uw eigen laptop kunt bouwen
