Hoe foutcode 0x80090016 voor pincode en Microsoft Store op te lossen
Foutcode 0x80090016 die een gebruiker op zijn Windows 11/10 /10- computer kan ontvangen, kan zijn tijdens het maken van een pincode(PIN) of bij het gebruik van de Microsoft Store . Er zijn meldingen geweest dat de aanmeldingspincode voor (Login PIN)Windows 11/10 er niet in slaagde om in te loggen of niet kon worden ingesteld. De oplossingen om deze fout in beide scenario's op te lossen zijn totaal verschillend.
Het foutbericht voor de PIN -gerelateerde fout luidt-
Something went wrong, We weren’t able to set up your PIN. Sometimes it helps to try again or you can skip for now and do this later.
Het foutbericht voor de Microsoft Store -gerelateerde fout luidt-
Try that again, Something happened on our end and we couldn’t sign you in.
We zullen de oplossingen voor elk van de componenten afzonderlijk behandelen, zodat er geen verwarring ontstaat.
Foutcode 0x80090016 (Error Code 0x80090016) Microsoft Store
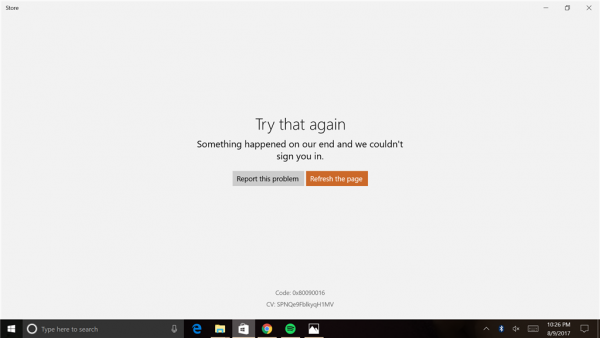
- Datum en tijd synchroniseren.
- Registreer(Re-register) de Microsoft Store - app opnieuw met Powershell .
- Stel de Microsoft Store opnieuw in.
- Voer de probleemoplosser voor Microsoft Store-apps uit(Run Microsoft Store Apps Troubleshooter) .
1] Datum en tijd synchroniseren
U moet de juiste datum(Date) en tijd(Time) op uw computer hebben ingesteld om toegang te krijgen tot verschillende Windows 11/10 /10- services.
Hiervoor begint u met het indrukken van de WINKEY + I op het toetsenbord om de app Instellingen te starten.(Settings app.)
Navigeer nu naar Time & Language > Date & time.
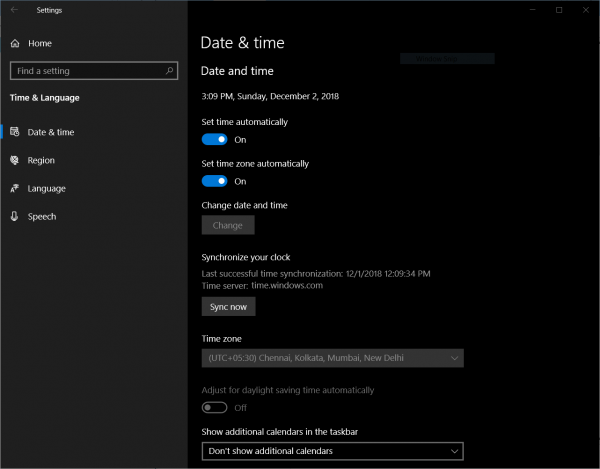
Zet op het rechterzijpaneel de schakelaar Aan (On ) voor Tijd automatisch (Set time automatically ) instellen en Tijdzone automatisch instellen.(Set time zone automatically.)
Klik vervolgens op Regio & taal (Region & language ) in het linker zijpaneel. Zorg(Make) ervoor dat het land of de regio (Country or region ) aan de rechterkant is ingesteld op het land waarin u woont.
Sluit de app Instellingen en (Settings)start(Reboot) uw computer opnieuw op om de wijzigingen door te voeren.
2] Registreer(Re-register) de Microsoft Store - app opnieuw met Powershell
Begin door op de WINKEY + X -knopcombinatie te drukken of klik met de rechtermuisknop op de Start - knop en klik op Windows Powershell (Admin) of zoek naar Powershell in het Cortana -zoekvak, klik met de rechtermuisknop op het pictogram Opdrachtprompt en klik op (Command Prompt)Als administrator uitvoeren. (Run as Administrator.) Klik op Ja (Yes ) voor de UAC- of Gebruikersaccountbeheer-(User Account Control) prompt die u krijgt. Vervolgens wordt het Windows Powershell- venster eindelijk geopend. Typ nu de volgende opdracht om de Microsoft Store - app opnieuw te registreren en druk vervolgens op Enter.
powershell -ExecutionPolicy Unrestricted Add-AppxPackage -DisableDevelopmentMode -Register $Env:SystemRoot\WinStore\AppxManifest.xml
Laat het proces voltooien en controleer vervolgens of uw probleem is opgelost of niet.
3] Reset de Microsoft Store
U kunt proberen de Microsoft Store(Reset Microsoft Store) opnieuw in te stellen en te controleren of in de cache opgeslagen bestanden of mappen een conflict veroorzaken met uw Store die is verbonden met de Microsoft-servers .
4] Voer de probleemoplosser voor Microsoft Store-apps uit(Run Microsoft Store Apps Troubleshooter)
Microsoft heeft ook een speciale probleemoplosser voor Microsoft Store-apps(Microsoft Store apps Troubleshooter) uitgebracht . U moet het downloaden en uitvoeren.
Foutcode 0x80090016 voor pincode
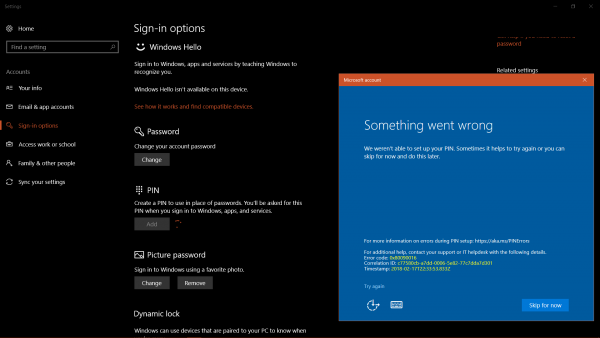
De oorzaak van het probleem is de corruptie van de inhoud van de NGC-map(NGC folder) . De NGC -map is verantwoordelijk voor het opslaan van bepaalde bestanden die cruciaal zijn voor de beveiliging van het systeem. De meest waarschijnlijke reden achter de corruptie van de map is wanneer software van derden de bestanden wijzigt. Afgezien hiervan induceren softwareproducten van derden bepaalde achtergrondprocessen die deze fout kunnen veroorzaken.
We gaan verder met de oplossingen in de volgende volgorde:
1] Verwijder(Uninstall) alle recent geïnstalleerde software van derden
Meestal zijn freeware-producten niet altijd gratis. Dergelijke producten worden geleverd met extensies en andere malware. Als u dergelijke software recentelijk heeft geïnstalleerd, verwijder deze dan via het Configuratiescherm(Control Panel) .
Zelfs in het geval van legitieme software kan het product van derden processen veroorzaken die deze fout op hun beurt veroorzaken. U kunt overwegen om dergelijke software te verwijderen, zelfs als deze tijdelijk is.
- De NGC-map beheren.
- Gebruik de Groepsbeleid-editor.
2] Lege inhoud van NGC-map
Start eerst Windows 10 op in Veilige modus(boot Windows 10 into Safe Mode) .
U moet alle inhoud van de NGC-map verwijderen -(NGC Folder –) daarvoor moet u eerst eigenaar worden van deze(take ownership of this folder) map-
C:\Windows\ServiceProfiles\LocalService\AppData\Local\Microsoft\
Als u klaar bent, verwijdert u gewoon permanent alle inhoud van die map en start u uw computer normaal opnieuw op.
De AppData- map is mogelijk verborgen, dus het kan zijn dat u verborgen bestanden en mappen moet weergeven.
3] Gebruik de Groepsbeleid-editor
Druk op de WINKEY + R om het hulpprogramma Uitvoeren(Run) te starten , typ gpedit.msc en druk op Enter . Nadat de Groepsbeleid-editor(Once Group Policy Editor) is geopend, navigeert u naar de volgende instelling-
Computer Configuration > Administrative Templates > System > Logon
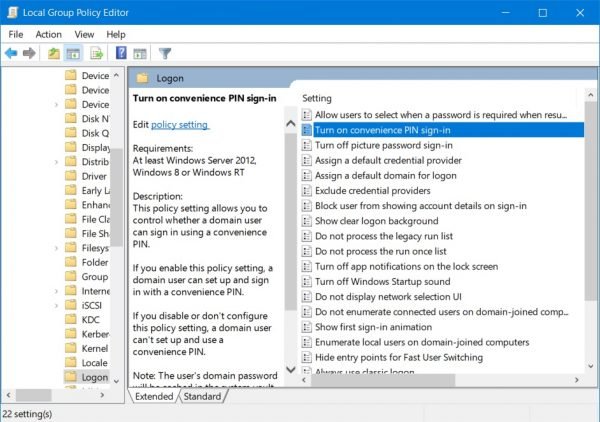
Dubbelklik nu in het rechterzijpaneel op Gemakspin-inloggen inschakelen(Turn on convenience PIN Sign-in) en stel het keuzerondje in op Ingeschakeld (Enabled ) .
This policy setting allows you to control whether a domain user can sign in using a convenience PIN. If you enable this policy setting, a domain user can set up and sign in with a convenience PIN. If you disable or don’t configure this policy setting, a domain user can’t set up and use a convenience PIN. Note: The user’s domain password will be cached in the system vault when using this feature. To configure Windows Hello for Business, use the Administrative Template policies under Windows Hello for Business.
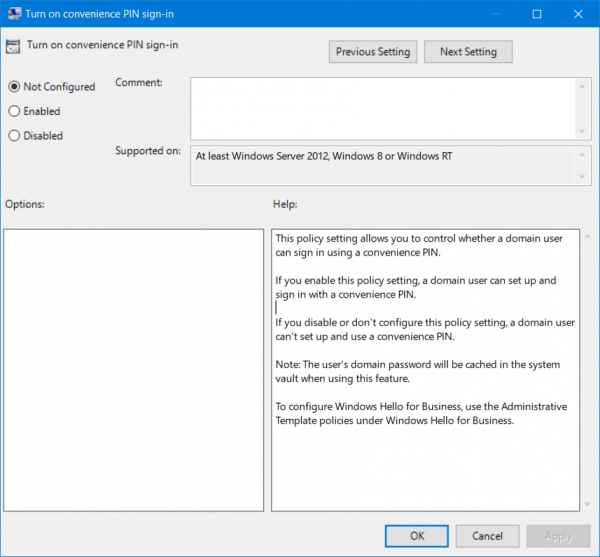
Hiermee worden de aanmeldingen(Logins) met pincode(PIN) ingeschakeld . Als u het keuzerondje instelt op Uitgeschakeld (Disabled ) of Niet geconfigureerd (Not Configured ) , worden aanmeldingen met pincode uitgeschakeld.
Sluit de Groepsbeleid-editor(Group Policy Editor) af en start uw computer opnieuw op om de wijzigingen door te voeren.
Wat is foutcode 0x80090016?
Foutcode(Error) 0x80090016 kan op twee verschillende locaties verschijnen: tijdens het gebruik van Microsoft Store en tijdens het wijzigen van de pincode(PIN) . Afhankelijk van de situatie kunt u het probleem oplossen door de bovengenoemde stappen te volgen. U kunt bijvoorbeeld datum en tijd synchroniseren, de Microsoft Store-app opnieuw registreren, de Microsoft Store (Microsoft Store)-(Microsoft Store) app opnieuw instellen, enz.
Waarom blijft Microsoft zeggen dat mijn pincode(PIN) onjuist is?
Er kunnen twee redenen zijn waarom Microsoft Store blijft zeggen dat de pincode(PIN) onjuist is. Ten eerste(First) kan er een bug zijn waardoor de Microsoft Store de (Microsoft Store)pincode(PIN) niet kan valideren . Ten tweede(Second) heeft uw beheerder de pincode(PIN) onlangs gewijzigd. U moet de bovengenoemde handleidingen volgen op basis van waarom en wanneer u de fout krijgt.
Hope this helped!
Related posts
Fix Microsoft Store-fout 0x87AF0001
Microsoft Store-fout 0x80D03805 op Windows 10
We konden de app niet verplaatsen, foutcode 0x80073cf4 in Windows 11/10
Microsoft Store werkt niet, foutcode 0x000001F7
Er is iets onverwachts gebeurd, foutcode: 0x80070141
Fix Microsoft Office-foutcode 0x426-0x0
5 Beste Social Media-apps voor Windows 10 beschikbaar in Microsoft Store
Fix iTunes-foutcode 5105, uw verzoek kan niet worden verwerkt
Fix Microsoft Store-fout 0x80072F7D
Java-update is niet voltooid, foutcode 1618
Foutcode 0x800704cf bij het openen van Microsoft Store-apps
Microsoft Store-updates blijven hangen bij In afwachting van of starten met downloaden
Microsoft Store-app werkt niet na lid worden van domein
Fix Error Code 0x8007007E op Windows 11/10 - Update, Outlook of Printer
Schakel automatische updates voor Microsoft Store-apps uit via register of GPO
Time Lapse Creator-app voor Windows 10 uit de Microsoft Store
Fix Error Code 30038-28 bij het updaten van Office
Fix Microsoft Outlook-fout 0x80040115 in Windows 10
Fix Microsoft Windows Store-fout 0x80070520 in Windows 10
Hoe foutcode 0x8007139f op Windows 10/11 op te lossen?
