Hoe Google Drive te repareren "Downloadquotum is overschreden" Fout
Een van de geweldige dingen van Google Drive is dat je met veel mensen bestanden kunt downloaden, delen en eraan kunt samenwerken. Zodra die teams echter groot worden of als u grote bestanden probeert te uploaden, kunt u tegen gebruikslimieten aanlopen. Die gebruikslimieten kunnen ertoe leiden dat uw " Downloadquotum(Download) is overschreden".
Er zijn een paar tijdelijke oplossingen om deze fout te voorkomen, die we in dit artikel zullen bespreken.

Wat veroorzaakt de foutmelding " (Error)Downloadquotum(Download) is overschreden" ?
Uw Google Drive - account wordt geleverd met de volgende limieten(following limits) (die de meeste gebruikers nooit halen):
- Dagelijkse uploadlimiet van 750 GB tussen uw My Drive- account en gedeelde Drives.
- Er zijn geen verdere uploads toegestaan op de dag dat u de limiet van 750 GB bereikt.
- Individuele(Individual) bestandsuploads mogen niet groter zijn dan 5 TB.
Er zijn geen downloadlimieten vermeld, maar als u een groot bestand in korte tijd met veel gebruikers hebt gedeeld die het downloaden, kan Google het bestand in het algemeen gedurende 24 uur blokkeren voor verdere downloads om misbruik te voorkomen.
Het is dit tweede probleem dat kan leiden tot de fout 'Downloadquotum is overschreden'. Het kan onvoorspelbaar zijn, omdat u niet weet hoeveel andere mensen hetzelfde bestand dat u probeert te downloaden al hebben gedownload.
Hoe het Google Drive-downloadquotum werkt(Google Drive Download Quota Works)
Als u probeert een gedeeld bestand van Google Drive te downloaden , ziet u mogelijk twee fouten met betrekking tot de dagelijkse downloadlimiet voor gedeelde bestanden. De eerste is de fout ' Downloadquotum(Download) is overschreden'. De tweede is " Sorry , je kunt dit bestand op dit moment niet bekijken of downloaden."
Het probleem met het delen van een groot bestand met veel mensen (zoals het verstrekken van een downloadlink op uw website of een social media-account met veel volgers) is dat veel mensen dat bestand in één keer zouden kunnen proberen te downloaden.

Deze ongebruikelijke bandbreedtepiek zal de interne misbruikfilters van Google activeren en deze fouten veroorzaken voor gebruikers die het bestand van uw account proberen te downloaden. Alle gebruikers worden gedurende 24 uur geblokkeerd voor het downloaden van het bestand.
Hoewel dit misschien vervelend aanvoelt, is de bandbreedtelimiet niet voor niets van kracht. Er zijn veel gevallen waarin mensen via hun Google Drive(Google Drive) - account links naar illegale films of muziek delen . Het bandbreedtefilter helpt Google om die gebruikers te identificeren en te verbieden Google Drive te gebruiken .
Maar dit betekent ook dat als u deel uitmaakt van een organisatie met een zeer groot aantal leden en u probeert een document of pamflet met leden te delen, deze beperking problemen zal opleveren.
Hoe de downloadlimiet van Google Drive te omzeilen(Download Limit)
U kunt het bestand nog steeds downloaden zonder de foutmelding " Downloadquotum(Download) is overschreden" te activeren. Er zijn slechts enkele extra stappen nodig om het Google Drive- account waarvan u het downloadt, te wijzigen in uw eigen account.
Om dit te doen, moet u eerst een kopie opslaan in uw Google Drive- account.
1. Zorg ervoor dat u al bent aangemeld bij uw Google Drive- account.
2. Selecteer de link naar het gedeelde Google Drive -bestand dat u wilt downloaden.
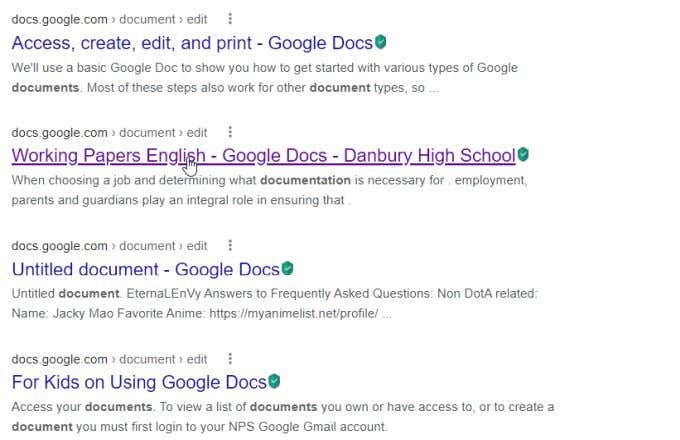
Als u al bent aangemeld bij uw Google -account, wordt er een kopie van het bestand in uw account geopend. U ziet bovenaan een status waarin staat dat er een kopie aan uw account is toegevoegd. Het is echter niet altijd duidelijk waar deze kopie is opgeslagen.
3. Sla een kopie van het bestand op in een Google Drive - map van uw voorkeur door Bestand(File) > Kopie maken(Make a copy) te selecteren .

4. Blader(Browse) naar de map waarin u de kopie wilt opslaan en selecteer deze. Selecteer de knop Selecteren(Select) om deze te kiezen. Selecteer vervolgens OK om te voltooien.
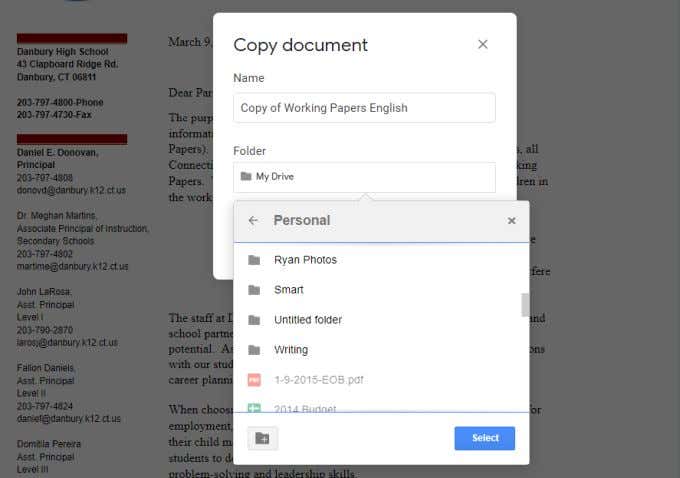
Hiermee wordt het bestand verplaatst van het oorspronkelijke account van waaruit het is gedeeld naar uw eigen Google Drive - account. Aangezien uw Google Drive -account zich ook op de servers van Google bevindt, is dit technisch gezien geen bestandsdownload.
Nu een kopie van het originele bestand in uw account staat en niemand anders het downloadt, kunt u doorgaan en het nu downloaden naar uw lokale computer zonder enige downloadquotumbeperkingen.
Download het bestand(File) van uw eigen account
Nu kunt u het venster sluiten waarin u het originele bestand aan het bekijken was. Blader(Browse) naar de map op je eigen Google Drive -account waar je een kopie van het bestand hebt gemaakt.
U kunt het bestand nu op twee manieren naar uw computer downloaden. Klik met de rechtermuisknop op het bestand en selecteer Downloaden(Download) .

Zodra het bestand is gedownload, ziet u het beschikbaar in het gedeelte voor het downloaden van bestanden van uw browser. Voor Google Chrome is dit de linkerbenedenhoek.

Selecteer gewoon de pijl-omlaag rechts van de bestandsnaam en kies wat u met het bestand wilt doen.
De tweede downloadoptie is dubbelklikken op het bestand om het te openen. Selecteer Bestand(File) in het menu, selecteer vervolgens Downloaden(Download) en kies de bestandsindeling waarnaar u het bestand wilt downloaden.

Hierdoor wordt het bestand gedownload en verschijnt het in de browser zoals hierboven.
Hoe te repareren "Downloadquotum is overschreden" Fout(Error) als u de eigenaar bent(Owner)
Als jij degene bent die het gedeelde bestand host voor veel mensen in je Google Drive - account, is de oplossing voor deze fout een beetje anders.
Het probleem voor u is het feit dat zoveel mensen uw gedeelde bestand hebben gedownload dat het Google's filter heeft geactiveerd om toekomstige downloads te blokkeren. Deze blokkering is tegen dat specifieke bestand, niet tegen uw Google Drive-account(your Google Drive account) zelf.
Dit betekent dat alle andere gedeelde bestanden nog steeds kunnen worden gedownload. Als u het oorspronkelijke bestand waarin nu downloads zijn geblokkeerd, verandert in een "ander" bestand, kunt u de downloads weer laten werken.
Om dit te doen, klikt u met de rechtermuisknop op het originele bestand en selecteert u Kopie maken(Make a copy) .

U ziet een nieuw bestand verschijnen met 'Een kopie van' voor de oorspronkelijke bestandsnaam.
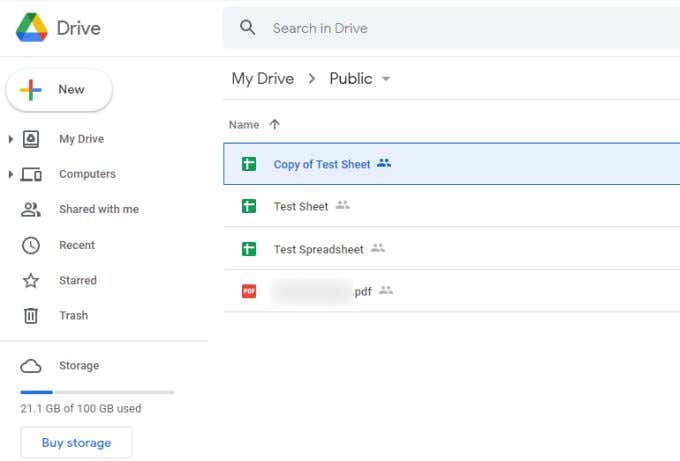
Het bestand wordt gedeeld met dezelfde mensen als het oorspronkelijke bestand dat is geblokkeerd. Omdat echter te veel mensen het oude bestand aan het downloaden waren, kan het de moeite waard zijn om te beperken hoeveel mensen de kopie kunnen downloaden.
Klik hiervoor met de rechtermuisknop op het bestand en selecteer Delen(Share) .
Als je iemand op internet met de link toegang tot dit bestand hebt gegeven, kan het de moeite waard zijn om dit in plaats daarvan te wijzigen in Beperkt.
Selecteer Wijzigen(Change) in het gedeelte Koppeling(Get link) ophalen .

Gebruik de vervolgkeuzelijst om deze instelling te wijzigen in Beperkt(Restricted) .
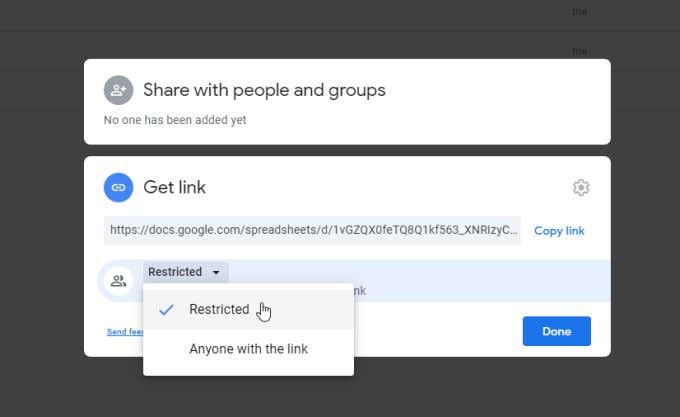
Dit betekent dat alleen mensen met wie u het bestand hebt gedeeld, het kunnen openen of downloaden. Klik met de rechtermuisknop op het bestand, selecteer Delen(Share) en voeg alle e-mails of groepen toe die u toegang wilt verlenen.
Als het je bedoeling is om iedereen die je website of sociale media bezoekt, het bestand te laten downloaden, is het een betere benadering om een ingesloten Google-formulier(embedded Google Form) in te stellen waar mensen in plaats daarvan toegang tot het bestand kunnen vragen.
Op deze manier kunt u ervoor zorgen dat niet te veel mensen het bestand downloaden en uw Google Drive - account het risico lopen te worden geblokkeerd door Google .
Related posts
Hoe "err_address_unreachable" in Google Chrome te repareren
Hoe op te lossen "Kan uw pc niet opnieuw instellen. Een vereiste schijfpartitie ontbreekt" in Windows
Hoe te repareren "Virusscan mislukt" in Google Chrome
Hoe Google Chrome offline (zelfstandig) installatieprogramma te downloaden
Hoe u Google Back-up en synchronisatie gebruikt om een back-up van uw harde schijf te maken
Achtergrondkleur wijzigen in Google Documenten
Scannen naar Google Drive met uw telefoon
Fix Google Drive U heeft geen autorisatiefout
Google-herinneringen instellen en beheren
Hoe te repareren Google Drive Back-up en synchronisatie werkt niet
Hoe te repareren "Het iTunes-bibliotheekbestand kan niet worden opgeslagen" in Windows 10
Hoe te repareren "Microsoft Register Server werkt niet meer"
Stel een vervaldatum in voor gedeelde Google Drive-bestanden
Een invulbaar Google Docs-formulier maken met tabellen
Hoe te repareren AirDrop werkt niet van iPhone naar Mac
Hoe te repareren "Er is een systeemreparatie in behandeling" Fout in Windows
Hoe op te lossen "Er is een fout opgetreden Probeer het later opnieuw" op YouTube
Fix "Het aanroepen van LoadLibraryEx op ISAPI-filter c:...isapi.dll is mislukt"
Hoe het Chrome-bericht 'proxyscript downloaden' te repareren
Hoe "err_tunnel_connection_failed" in Google Chrome te repareren
