Hoe Google Play Store-fouten te repareren (2022)
Google Play Store is tot op zekere hoogte het leven van een Android -apparaat. Zonder dit zouden gebruikers geen nieuwe apps kunnen downloaden of de bestaande kunnen bijwerken. Afgezien van de apps, is Google Play Store ook een bron van boeken, films en games. Ondanks dat het zo'n belangrijk onderdeel van het Android -systeem is en een absolute noodzaak voor alle gebruikers, kan Google Play Store soms optreden. In dit artikel gaan we verschillende problemen en fouten bespreken die je zou kunnen ervaren met Google Play Store .
Soms verschijnt er een cryptische foutmelding op het scherm wanneer u iets probeert te doen in de Play Store , zoals het downloaden van een app. (Play Store)De reden dat we dit cryptisch noemen, is dat deze foutmelding een heleboel cijfers en alfabetten bevat die nergens op slaan. Het is in feite een alfanumerieke code voor een specifiek type fout. Nu, totdat en tenzij we weten met wat voor soort probleem we te maken hebben, zullen we nooit een oplossing kunnen vinden. Dus gaan we deze geheime codes interpreteren en ontdekken wat de werkelijke fout is en je ook vertellen hoe je het kunt oplossen. Dus laten we aan de slag gaan.
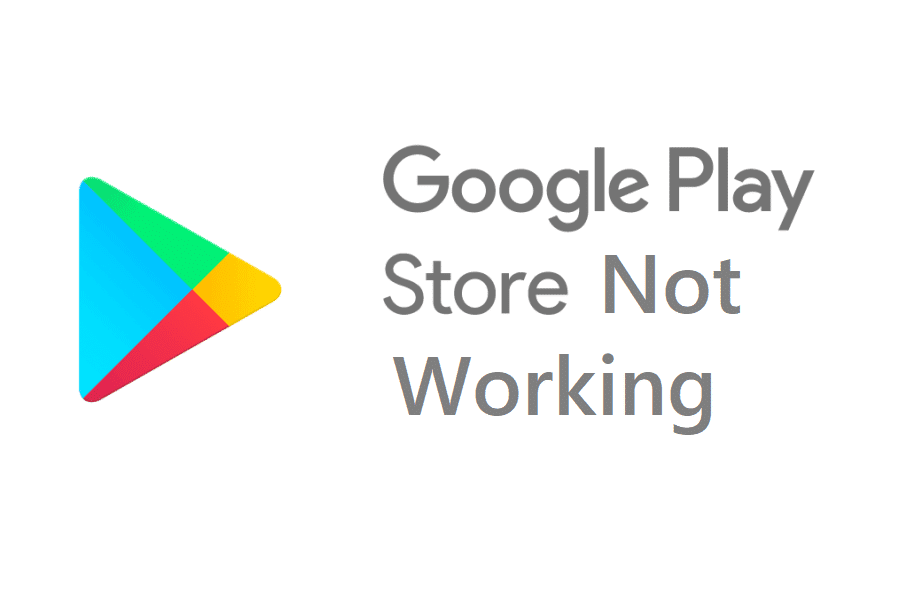
Hoe Google Play Store-fouten op te lossen
Foutcode: DF-BPA-09 (Error Code: DF-BPA-09 )
Dit is waarschijnlijk de meest voorkomende fout die optreedt in de Google Play Store . Op het moment dat u op de knop Download/Install klikt, verschijnt het bericht " Google Play Store Error DF-BPA-09 Error Processing Purchase " op het scherm. Deze fout zal niet zo gemakkelijk verdwijnen. Het zal dezelfde fout weergeven wanneer u de app de volgende keer probeert te downloaden. De enige manier om dit probleem op te lossen, is door het cachegeheugen en de gegevens voor Google Play - services te wissen .
Oplossing:(Solution:)
1. Ga naar de Instellingen(Settings) van je telefoon.

2. Tik op de optie Apps .

3. Selecteer nu de optie Apps beheren(Manage apps) .
4. Zoek hier naar Google Services Framework .

5. Tik nu op de optie Opslag(Storage) .

6. U ziet nu de opties om gegevens te wissen(clear data) . Tik erop en de cache en gegevensbestanden worden verwijderd.

7. Sluit nu de instellingen af en probeer Play Store opnieuw te gebruiken en kijk of het probleem zich blijft voordoen.
Foutcode: (Error Code:)DF-BPA-30
Deze foutcode wordt weergegeven wanneer er een probleem is met de servers van de Google Play Store . Vanwege(Due) een technisch probleem aan hun einde, reageert de Google Play Store niet correct. U kunt wachten tot het probleem is opgelost door Google of de onderstaande oplossing proberen.
Oplossing:(Solution:)
1. Open Google Play Store op een pc (met een webbrowser zoals Chrome).
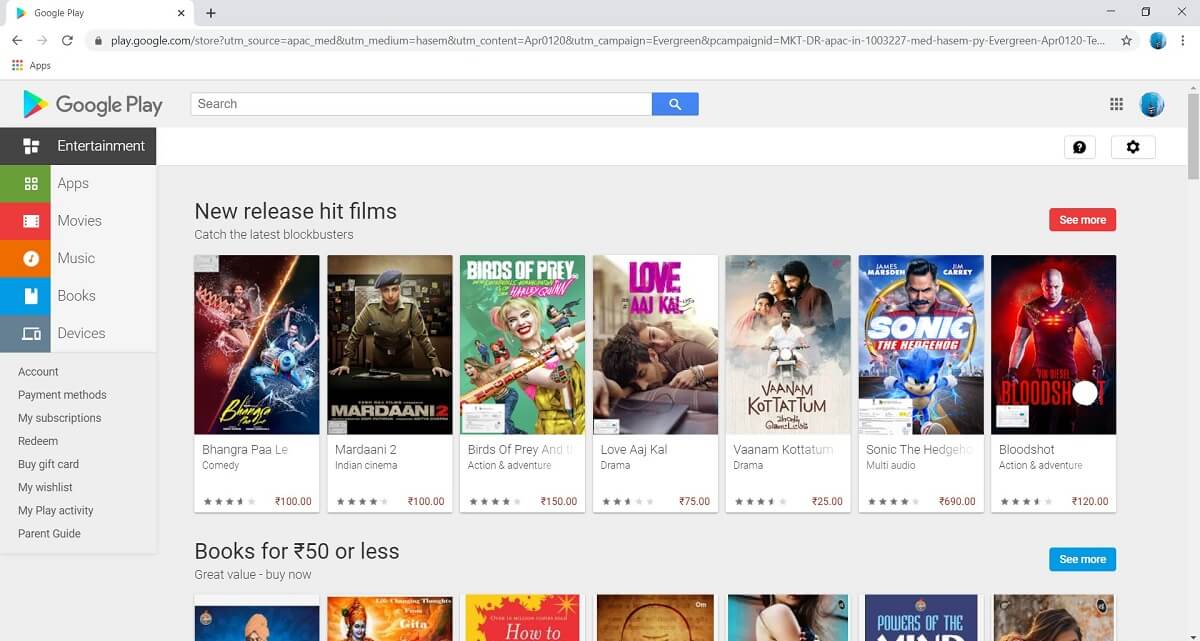
2. Zoek nu naar dezelfde app die je wilde downloaden.
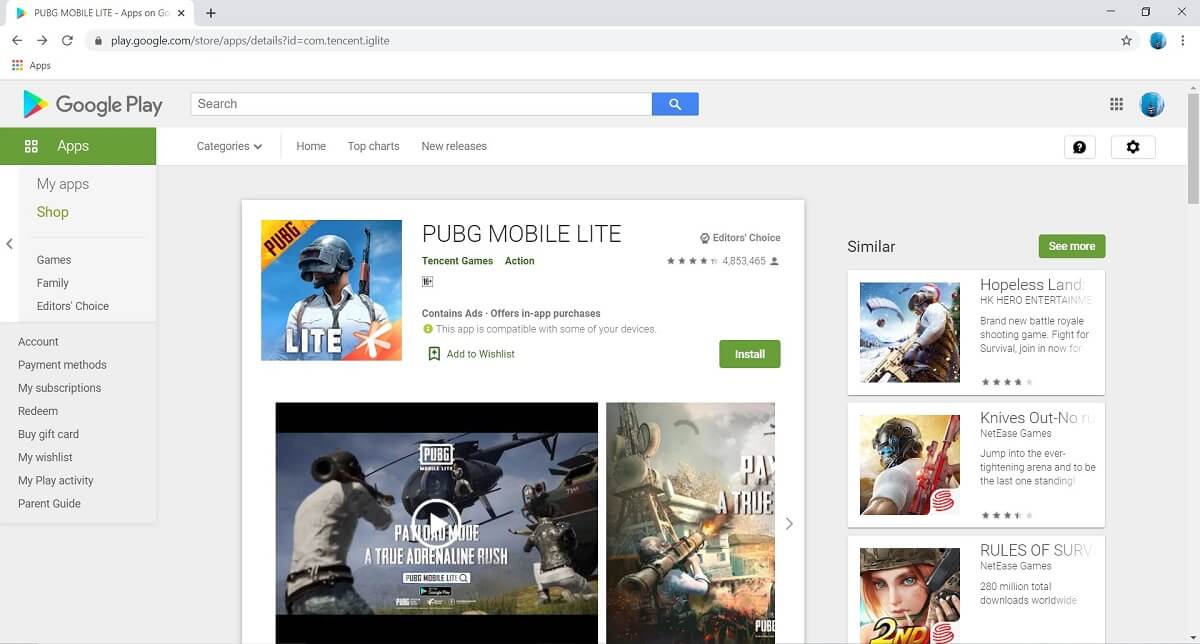
3. Tik op de downloadknop en dit zal resulteren in het foutbericht "DF-BPA-30" dat op het scherm wordt weergegeven.
4. Probeer daarna de app uit de Play Store op uw Android -smartphone te downloaden en kijk of het probleem is opgelost of niet.

Foutcode: (Error Code:) 491
Dit is een andere veelvoorkomende en frustrerende fout die voorkomt dat u een nieuwe app downloadt en ook geen bestaande app bijwerkt. Er zijn een aantal dingen die u kunt proberen om dit probleem op te lossen. Laten we ze eens bekijken.
Oplossing:(Solution:)
Het eerste dat u kunt doen, is het cachegeheugen en de gegevens voor Google Play Store wissen .
1. Ga naar de Instellingen(Settings) van je telefoon.
2. Tik op de optie Apps .
3. Selecteer nu de Google Play Store in de lijst met apps.

4. Klik nu op de optie Opslag(Storage) .

5. U ziet nu de opties om gegevens te wissen en de cache te wissen(clear data and clear cache) . Tik op de respectievelijke knoppen en de genoemde bestanden worden verwijderd.

6. Sluit nu de instellingen af en probeer Play Store opnieuw te gebruiken en kijk of het probleem zich blijft voordoen.
Als dat niet werkt, moet u uw Google-account verwijderen(remove your Google Account) (dwz uitloggen), uw apparaat opnieuw opstarten en opnieuw inloggen.
1. Open de Instellingen(Settings) op je telefoon.
2. Tik nu op de optie Gebruikers en accounts(Users and Accounts) .

3. Selecteer Google(Google) uit de gegeven lijst met accounts .

4. Klik nu op de knop Verwijderen(Remove) onderaan het scherm.

5. Start(Restart) hierna uw apparaat opnieuw op.
6. De volgende keer dat u de Play Store opent , wordt u gevraagd om u aan te melden met een Google-account . Doe dat en probeer vervolgens de Play Store opnieuw te gebruiken om te zien of het probleem aanhoudt.
Lees ook: (Also Read:) Fix Google Play Store werkt niet meer(Fix Google Play Store Has Stopped Working)
Foutcode: (Error Code:) 498
Foutcode(Error) 498 treedt op wanneer er geen ruimte meer is in uw cachegeheugen. Elke app slaat bepaalde gegevens op voor een snellere reactietijd wanneer de app wordt geopend. Deze bestanden staan bekend als cachebestanden. Deze fout treedt op wanneer de geheugenruimte die is toegewezen om cachebestanden op te slaan vol is en de nieuwe app die u probeert te downloaden, dus geen ruimte voor zijn bestanden kan reserveren. De oplossing voor dit probleem is het verwijderen van cachebestanden voor sommige andere apps. (deleting cache files for some other apps.)U kunt cachebestanden voor elke app afzonderlijk verwijderen of de cachepartitie beter wissen vanuit de herstelmodus(Recovery) om alle cachebestanden in één keer te verwijderen. Volg de onderstaande stappen om te zien hoe:
Oplossing:(Solution:)
1. Het eerste dat u moet doen, is uw mobiele telefoon uitschakelen(switch off your mobile phone) .
2. Om de bootloader te openen, moet u op een combinatie van toetsen drukken. Voor sommige apparaten is dit de aan / uit-knop samen met de volume-omlaagtoets, terwijl dit voor andere de aan / uit-knop is samen met beide volumetoetsen.
3. Houd er rekening mee dat het touchscreen niet werkt in de bootloader-modus, dus wanneer het begint, gebruikt u de volumetoetsen om door de lijst met opties te bladeren.
4. Ga naar de hersteloptie(Recovery) en druk op de aan/uit-knop om deze te selecteren.
5. Ga nu naar de optie Cachepartitie wissen(Wipe cache partition) en druk op de aan / uit-knop om deze te selecteren.
6. Zodra de cachebestanden zijn verwijderd, start u uw apparaat opnieuw op.
Foutcode: (Error Code:) rh01
Deze fout treedt op wanneer er een probleem is met de communicatie tussen de Google Play Store -servers en uw apparaat. Uw apparaat kan geen gegevens ophalen van de servers.
Oplossing:(Solution:)
Er zijn een aantal oplossingen voor dit probleem. De eerste is dat u de cache- en gegevensbestanden verwijdert voor zowel Google Play Store als Google Services Framework . Als dat niet werkt, moet u uw Gmail/Google - account verwijderen en vervolgens uw apparaat opnieuw opstarten(restart your device) . Log daarna opnieuw in met uw Google -ID en wachtwoord en u bent klaar om te gaan. Raadpleeg de vorige secties van dit artikel voor een gedetailleerde stapsgewijze handleiding voor het uitvoeren van de volgende bewerkingen.
Foutcode: (Error Code: )BM-GVHD-06
De volgende foutcode is gekoppeld aan een Google Play -kaart. Deze fout is afhankelijk van uw regio, omdat verschillende landen geen ondersteuning bieden voor het gebruik van een Google Play -kaart. Er is echter een simpele oplossing voor dit probleem.
Oplossing:(Solution:)
Het eerste dat u moet doen, is uw telefoon opnieuw opstarten en de kaart opnieuw proberen te gebruiken. Als het nog steeds niet werkt, moet u updates voor Play Store verwijderen.(Uninstall updates for Play Store.)
1. Open Instellingen(Settings) op je telefoon.
2. Selecteer nu de optie Apps .
3. Selecteer nu de Google Play Store in de lijst met apps.

4. Rechtsboven in het scherm zie je drie verticale stippen(three vertical dots) , klik erop.
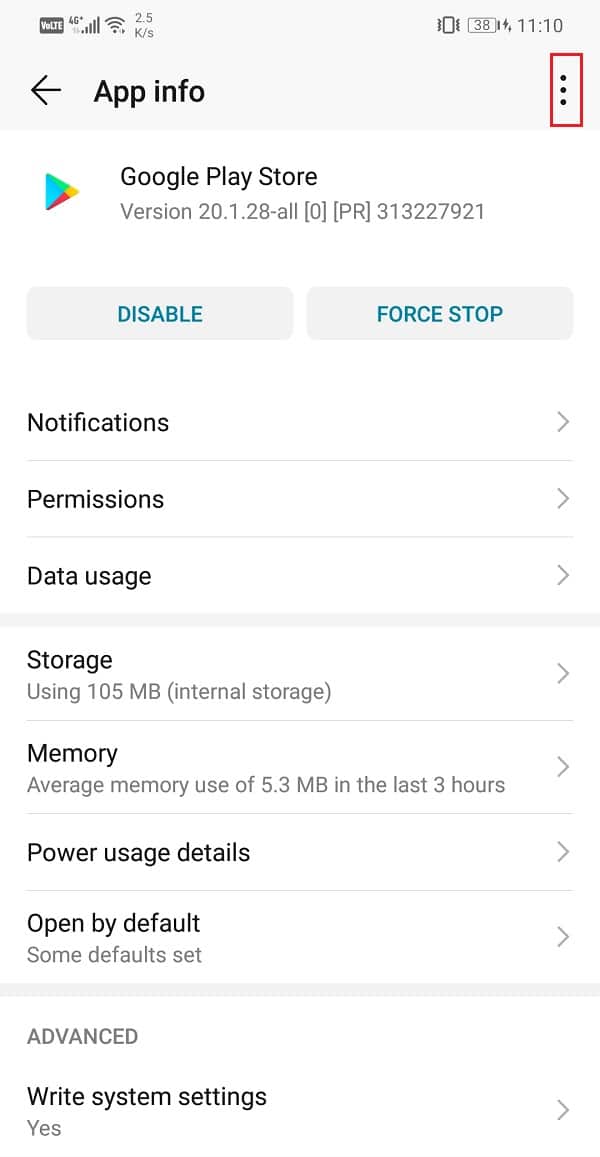
5. Tik ten slotte op de knop Updates verwijderen(uninstall updates) . Hierdoor wordt de app teruggezet naar de originele versie die op het moment van productie was geïnstalleerd.

6. Nu moet u mogelijk uw apparaat hierna opnieuw opstarten .(restart)
7. Wanneer het apparaat opnieuw opstart, opent u de Play Store en probeert u de kaart opnieuw te gebruiken.
Foutcode: (Error Code: )927
Wanneer u een app probeert te downloaden en de foutcode 927 verschijnt op het scherm, betekent dit dat de Google Play Store wordt bijgewerkt en dat u geen app kunt downloaden terwijl de update bezig is. Hoewel het probleem tijdelijk is, is het nog steeds frustrerend. Hier is een eenvoudige oplossing voor.
Oplossing:(Solution:)
Welnu, het eerste logische dat u moet doen, is een paar minuten wachten totdat de update is voltooid. Als het na enige tijd nog steeds dezelfde fout vertoont, kunt u het volgende proberen:
1. Wis het cachegeheugen en de gegevens voor zowel Google Play-services als Google Play Store(Clear the cache and data for both Google Play Services and Google Play Store) .
2. Forceer(Force Stop) deze apps ook na het wissen van de cache en gegevens.
3. Start uw apparaat daarna opnieuw op.
4. Zodra het apparaat opnieuw opstart, probeert u Play Store te gebruiken en kijkt u of het probleem zich blijft voordoen.
Foutcode: (Error Code:) 920
De foutcode 920 treedt op wanneer de internetverbinding niet stabiel is. Mogelijk probeert u een app te downloaden, maar de download mislukt vanwege een slechte internetbandbreedte. Het is ook mogelijk dat alleen de Play Store -app problemen heeft met de internetverbinding. Laten we eens kijken naar de oplossing voor deze specifieke fout.
Oplossing:(Solution:)
1. Het eerste dat u moet doen, is controleren of internet goed werkt voor andere apps of niet. Probeer een video op YouTube af te spelen om de internetsnelheid te controleren. Als het niet goed werkt, probeer dan je wifi uit te schakelen(switching off your Wi-Fi) en vervolgens opnieuw verbinding te maken. U kunt indien mogelijk ook overschakelen naar een ander netwerk of uw mobiele data.

2. Het volgende dat u kunt doen, is uitloggen bij uw Google-account(log out of your Google account) en vervolgens opnieuw inloggen na een herstart.
3. Als deze methoden niet werken, wis dan het cachegeheugen en de gegevens voor Google Play Store .
Foutcode: (Error Code: )940
Als je een app aan het downloaden bent en de download stopt halverwege en de foutcode 940 wordt weergegeven op het scherm, dan betekent dit dat er iets mis is met Google Play Store . Dit is een lokaal probleem met betrekking tot de Play Store -app die op uw apparaat is geïnstalleerd.
Oplossing:(Solution:)
1. Het eerste dat u kunt proberen, is uw apparaat opnieuw op te starten.
2. Wis daarna het cachegeheugen en de gegevens voor Google Play Store .
3. Als dat niet werkt, probeer dan de cache en gegevens voor de Downloadmanager(Download) te verwijderen . Deze optie is echter alleen beschikbaar op oude Android- apparaten. U vindt de Download Manager als app vermeld onder het gedeelte Alle(All) apps in Instellingen(Settings) .
Foutcode: (Error Code: )944
Dit is een andere servergerelateerde fout. Een app-download mislukt vanwege niet-reagerende servers. Deze fout wordt veroorzaakt door een slechte internetverbinding of een bug in de app of uw apparaat. Het is gewoon een fout die moet worden verholpen aan de serverzijde van de Google Play Store .
Oplossing:(Solution:)
De enige praktische oplossing voor deze fout is wachten. U moet minimaal 10-15 minuten wachten voordat u de Play Store weer kunt gebruiken. De servers komen meestal vrij snel weer online en daarna kunt u doorgaan met het downloaden van uw app.
Foutcode: (Error Code: ) 101/919/921
Deze drie foutcodes duiden op een soortgelijk probleem en dat is onvoldoende opslagruimte. Het Android -apparaat dat u gebruikt, heeft een beperkte opslagcapaciteit. Wanneer u een nieuwe app probeert te installeren, zelfs als er geen ruimte meer is, dan zult u deze foutcodes tegenkomen.
Oplossing:(Solution:)
De eenvoudige oplossing voor dit probleem is het vrijmaken van ruimte op uw apparaat. U kunt ervoor kiezen om oude en ongebruikte apps te verwijderen om plaats te maken voor nieuwe apps. Al uw foto's, video's en mediabestanden kunnen worden overgezet naar een computer of een externe geheugenkaart. Zodra er voldoende ruimte beschikbaar is, wordt dit probleem opgelost.
Foutcode: (Error Code: )403
De fout 403 treedt op wanneer er een niet-overeenkomend account is tijdens het kopen of bijwerken van een app. Dit gebeurt wanneer meerdere accounts op hetzelfde apparaat worden gebruikt. U koopt bijvoorbeeld een app met één Google- account, maar u probeert dezelfde app bij te werken met een ander Google- account. Dit zorgt voor verwarring en als gevolg daarvan mislukt de download/update.
Oplossing:(Solution:)
1. De eenvoudige oplossing voor deze fout is ervoor te zorgen dat hetzelfde account wordt gebruikt om de app bij te werken waarmee de app in de eerste plaats is gekocht.
2. Log uit bij het huidige Google- account dat in gebruik is en log opnieuw in met het juiste Google- account.
3. Nu kunt u ervoor kiezen om de app bij te werken of te verwijderen en vervolgens opnieuw te installeren.
4. Om verwarring te voorkomen, moet u ook de lokale zoekgeschiedenis voor de Play Store - app wissen.
5. Open de Play Store op uw apparaat en tik op het Hamburger -pictogram linksboven in het scherm.

6. Tik nu op de optie Instellingen(Settings) .

7. Klik hier op de optie "Lokale zoekgeschiedenis wissen"(“Clear local search history”) .

Lees ook: (Also Read: )Fix Google Play Store werkt niet(Fix Google Play Store Not Working)
Foutcode: (Error Code: )406
Deze foutcode wordt meestal aangetroffen wanneer u de Play Store voor het eerst gebruikt na een fabrieksreset. Als u na een fabrieksreset meteen een app probeert te downloaden, kunt u deze fout verwachten. Dit is echter een eenvoudig geval van resterende cachebestanden die conflicten veroorzaken en heeft een eenvoudige oplossing.
Oplossing:(Solution:)
Het enige dat u hoeft te doen om alles weer normaal te maken, is het wissen van cachebestanden voor Google Play Store . Open gewoon(Just) Instellingen en ga naar het gedeelte Apps . Play Store wordt weergegeven als een app, zoek ernaar, open het en klik vervolgens op de optie Opslag. Hier vindt u de respectievelijke knoppen om de cache en gegevens te wissen.( clear the cache and data.)
Foutcode: (Error Code: )501
De foutcode 501 gaat vergezeld van het bericht " Verificatie(Authentication) vereist" en treedt op wanneer de Google Play Store niet wordt geopend vanwege een probleem met de accountauthenticatie. Dit is een tijdelijk probleem en heeft een eenvoudige oplossing.
Oplossing:(Solution:)
1. Het eerste dat u moet proberen, is de app sluiten en het na enige tijd opnieuw proberen.
2. Als het niet werkt, gaat u verder met het wissen van de cache en gegevensbestanden voor Google Play Store . Ga naar Instellingen>> Apps >> Alle apps >> Google Play Store >> Opslag >> Cache wissen(Clear Cache) .
3. De laatste optie die je hebt, is om je Google-account te verwijderen en vervolgens je apparaat opnieuw op te starten. Open Instellingen >> Gebruikers en accounts >> Google en tik vervolgens op de knop Verwijderen( Remove button) . Log daarna opnieuw in en dat zou het probleem moeten oplossen.
Foutcode: (Error Code: )103
Deze foutcode verschijnt wanneer er een compatibiliteitsprobleem is tussen de app die u probeert te downloaden en uw apparaat. Veel apps worden niet ondersteund op Android- apparaten als de Android- versie te oud is, of als de app niet wordt ondersteund in jouw regio. Als dat het geval is, dan kun je de app simpelweg niet installeren. Soms treedt deze fout echter op vanwege een tijdelijke fout aan de serverzijde en kan deze worden opgelost.
Oplossing:(Solution:)
Welnu, het eerste dat u kunt doen, is wachten tot het probleem is opgelost. Misschien wordt er na een paar dagen een nieuwe update of bugfix uitgerold waarmee je de app kunt downloaden. Ondertussen kunt u een klacht indienen in het feedbackgedeelte van de Google Play Store . Als je de app echt meteen moet gebruiken, kun je proberen een APK -bestand voor de app te downloaden van sites zoals APK Mirror .
Foutcode: (Error Code: )481
Als u de foutcode 481 tegenkomt, is dat slecht nieuws voor u. Dit betekent dat het Google- account dat u momenteel gebruikt, permanent is gedeactiveerd of geblokkeerd. U kunt dit account niet meer gebruiken om apps uit de Play Store te downloaden .
Oplossing:(Solution:)
De enige manier om deze fout op te lossen, is door een nieuw Google- account aan te maken en dat te gebruiken in plaats van het huidige. U moet uw bestaande account verwijderen en vervolgens inloggen met een nieuw Google- account.
Foutcode: (Error Code: )911
Deze fout treedt op wanneer er een probleem is met uw wifi- of internetverbinding(problem with your Wi-Fi or internet connection) . Het kan echter ook worden veroorzaakt door een interne fout van de Play Store -app. Dit betekent dat alleen de Play Store -app geen toegang heeft tot de internetverbinding. Aangezien deze fout kan worden veroorzaakt door een van de twee redenen, is het moeilijk om vast te stellen wat het werkelijke probleem is. Er zijn een aantal dingen die u kunt proberen om dit probleem op te lossen.
Oplossing:(Solution:)
1. Controleer uw internetverbinding(Check your internet connection) . Schakel uw wifi uit en maak vervolgens opnieuw verbinding om het probleem met de netwerkverbinding op te lossen.
2. Als dat niet werkt, vergeet dan het wachtwoord van het wifi- netwerk waarmee je bent verbonden en authentiseer dan opnieuw door het wachtwoord in te voeren.
3. U kunt ook overschakelen naar uw mobiele data als het wifi- netwerk problemen blijft veroorzaken.
4. Het laatste item op de lijst met oplossingen zou zijn om de cache en gegevens voor Google Play Store te wissen . Ga naar Instellingen>> Apps >> Alle apps >> Google Play Store >> Opslag >> Cache wissen.
Foutcode: (Error Code: )100
Wanneer het downloaden van uw app halverwege stopt en het bericht " App kan niet worden geïnstalleerd vanwege een fout 100 - Geen verbinding(App can’t be installed due an Error 100 – No connection) " op uw scherm verschijnt, betekent dit dat de Google Play Store een probleem heeft om toegang te krijgen tot uw internetverbinding. De belangrijkste reden hierachter is dat de datum en tijd onjuist zijn(The primary reason behind this is that the date and time are incorrect) . Het is ook mogelijk dat u onlangs uw apparaat hebt teruggezet naar de fabrieksinstellingen, maar dat de oude cachebestanden nog steeds aanwezig zijn. Wanneer u een fabrieksreset uitvoert, wordt er een nieuwe Google-ID aan uw apparaat toegewezen. Als de oude cachebestanden echter niet worden verwijderd, is er een conflict tussen de oude en nieuwe Google-ID . Dit zijn de twee mogelijke redenen die ervoor kunnen zorgen dat de foutcode 100 verschijnt.
Oplossing:(Solution:)
1. Het eerste dat u moet doen, is ervoor zorgen dat de datum(Date) en tijd(Time) op uw apparaat correct zijn. Alle Android -apparaten ontvangen datum- en tijdinformatie van de netwerkserviceprovider, dwz uw SIM -provider. Het enige dat u hoeft te doen, is ervoor zorgen dat de automatische datum- en tijdinstelling is ingeschakeld.
1. Ga naar de Instellingen(Settings) .
2. Klik op het tabblad Systeem .(System)

3. Selecteer nu de optie Datum en tijd(Date and Time) .

4. Schakel daarna gewoon de schakelaar in voor automatische datum- en tijdinstelling(toggle the switch on for automatic date and time setting) .

5. Het volgende dat u kunt doen, is het cachegeheugen en de gegevens wissen voor zowel Google Play Store als Google Services Framework .
6. Als de bovengenoemde methoden niet werken, log dan uit van uw Google - account en log opnieuw in na een herstart.
Foutcode: (Error Code: )505
Foutcode(Error) 505 treedt op wanneer er nog twee vergelijkbare apps met dubbele machtigingen op uw apparaat staan. Er is bijvoorbeeld een app op uw apparaat die u eerder met een APK -bestand hebt geïnstalleerd en nu probeert u de nieuwe versie van dezelfde app uit de Play Store te installeren . Dit zorgt voor een conflict omdat beide apps dezelfde machtigingen nodig hebben. De cachebestanden van de eerder geïnstalleerde app zorgen ervoor dat u de nieuwe app niet kunt installeren.
Oplossing:(Solution:)
Het is niet mogelijk om twee versies van dezelfde app te hebben; daarom moet u de oudere app verwijderen om de nieuwe te downloaden. Wis daarna het cachegeheugen en de gegevens voor de Google Play Store en start uw apparaat opnieuw op. Wanneer je telefoon opnieuw is opgestart, kun je de app downloaden uit de Play Store .
Foutcode: (Error Code: )923
Deze foutcode treedt op wanneer er een probleem is tijdens het synchroniseren van uw Google - account. Het kan ook worden veroorzaakt als uw cachegeheugen vol is.
Oplossing:(Solution:)
1. Het eerste dat u moet doen, is uitloggen of uw Google-account verwijderen.(log out or remove your Google account.)
2. Verwijder daarna oude ongebruikte apps om ruimte vrij te maken.
3. U kunt ook cachebestanden verwijderen(delete cache files) om ruimte te creëren. De eenvoudigste manier om dit te doen, is door uw apparaat op te starten in de herstelmodus en vervolgens de cachepartitie(Wipe) wissen te selecteren . Raadpleeg het vorige gedeelte van dit artikel voor een stapsgewijze handleiding om de cachepartitie te wissen.
4. Start nu uw apparaat opnieuw op en meld u vervolgens aan met uw Google-account.(log in with your Google Account.)
Aanbevolen:(Recommended:)
- Android-telefoon gebruiken als pc-gamepad(How to use Android phone as a PC gamepad)
- 15 Beste Google Play Store-alternatieven (2020)(15 Best Google Play Store Alternatives (2020))
- Fix Download in afwachting van fout in Google Play Store(Fix Download Pending Error in Google Play Store)
In dit artikel hebben we de meest voorkomende foutcodes van de Google Play Store opgesomd en oplossingen geboden om ze op te lossen. (Google Play Store)U kunt echter nog steeds een foutcode tegenkomen die hier niet wordt vermeld. De beste manier om dat probleem op te lossen, is online te zoeken naar wat die foutcode betekent en hoe u deze kunt oplossen. Als niets anders werkt, kun je altijd naar Google- ondersteuning schrijven en hopen dat ze snel met een oplossing komen.
Related posts
Fix Kan app Error Code 910 niet installeren in Google Play Store
Hoe een serverfout in de Google Play Store op te lossen
3 manieren om de Google Play Store bij te werken [Forceer update]
Fix Download in afwachting van fout in Google Play Store
Fix Play Store DF-DFERH-01-fout (2022)
Hoe Android.Process.Media te repareren is gestopt met fout
9 manieren om Twitter-video's te repareren die niet worden afgespeeld
Fix Kan apps niet downloaden op uw Android-telefoon
Hoe te repareren dat Outlook niet synchroniseert op Android
FIX: Google Play Store blijft crashen op Android
Hoe Google Feed op Android in of uit te schakelen
Problemen met Google Play Muziek oplossen
15 Beste Google Play Store-alternatieven (2022)
Hoe de simkaart van Google Pixel 3 te verwijderen
Hoe Google Assistent op vergrendelscherm uit te schakelen
Fix Google Play Muziek blijft crashen
Fix Spotify niet geopend op Windows 10
Hoe langzaam opladen op Android te repareren (6 eenvoudige oplossingen)
Een website blokkeren en deblokkeren in Google Chrome
Fix Transactie kan niet worden voltooid in Google Play Store
