Hoe het pictogram voor onveilige verbinding in de adresbalk van de Firefox-browser uit te schakelen
Meestal wordt bij het bekijken van een beveiligde website de site-identiteitsknop in de Firefox- browser, ook wel bekend als hangslot, groen weergegeven. In sommige omstandigheden kan het echter een grijs hangslot weergeven of tonen met een rode doorhaling of een gele gevarendriehoek of een gebroken hangslot.
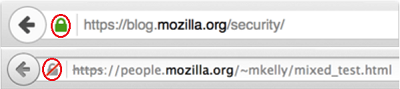
Pictogram onveilige verbinding(Insecure Connection Icon) uitschakelen in Firefox
Onder normale omstandigheden verschijnt de knop Site-identiteit(Site Identity) (een hangslot) in uw adresbalk wanneer u een beveiligde website bezoekt. U kunt er snel achter komen of de verbinding met de website die u bekijkt versleuteld en veilig is. Dit voorkomt dat u kwaadwillende websites bezoekt die mogelijk proberen uw persoonlijke gegevens te verkrijgen.
De functie is beschikbaar in de nieuwste Nightly build 59.0 van de Firefox-(Firefox web) webbrowser, maar is standaard niet ingeschakeld. U kunt het inschakelen om een pictogram voor een onveilige verbinding in de adresbalk van de Firefox - browser weer te geven.
Gebruik de volgende stappen om deze functie in te schakelen.
Open Mozilla Firefox en typ about:config in de adresbalk en druk op Enter . U krijgt een waarschuwingsbericht, klik op "Ik accepteer het risico!" knop. Als u weet, slaat Firefox ' about:config-pagina eigenlijk elke Firefox - instelling op, inclusief instellingen voor uw geïnstalleerde extensies. Niet-vetgedrukte instellingen zijn de standaardinstellingen, terwijl de 'vetgedrukte' instellingen de instellingen zijn die zijn gewijzigd.
Typ daar insecure_connection_icon in het zoekfiltervak(Search) en druk op Enter . het toont de volgende voorkeur in het venster:
security.insecure_connection_icon.enabled
Als u dit ziet, is deze voorkeur standaard ingesteld op False , dwz uitgeschakeld. Om deze functie 'aan' te zetten, dubbelklikt u dus op de voorkeur security.insecure_connection_icon.enabled en wijzigt u de waarde in (security.insecure_connection_icon.enabled)True .
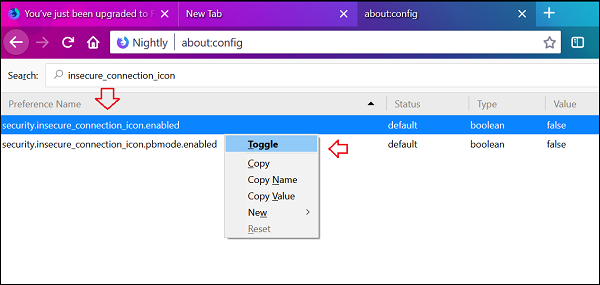
U kunt ook met de rechtermuisknop op de voorkeur klikken en de optie Wisselen(Toggle) selecteren.
That’s it!
U hebt met succes het onveilige verbindingspictogram(Connection Icon) in de adresbalk van Firefox ingeschakeld. (Firefox)Als u op enig moment besluit de functie uit te schakelen, dubbelklikt u nogmaals op de voorkeur security.insecure_connection_icon.enabled en wijzigt u de waarde in (security.insecure_connection_icon.enabled)False .
Lees volgende(Read next) - Hoe onveilig wachtwoord Login-prompt in Firefox uit te schakelen.
Related posts
Met Chrome-acties kunt u opdrachten in de adresbalk typen
Hoe de nieuwe adresbalk te gebruiken vanuit de Register-editor in Windows 10
Fix Firefox-verbinding reset fout
Constant draaiend wielpictogram in de menubalk op iPhone? 13 manieren om te repareren
Zoek een website rechtstreeks vanuit de Chrome- of Edge-adresbalk
Suggesties voor automatisch aanvullen van uitgebreide adresbalk inschakelen in Chrome
Invoegtoepassingen in- of uitschakelen in de privémodus in Firefox
Berichten van Firefox uitschakelen in Nieuw tabblad
Meest bruikbare Mozilla Firefox over: configuratie tweaks
Hoe te repareren Twitter laadt niet op Firefox-fout?
Hoe u URL's van alle geopende tabbladen in de Chrome- en Firefox-browser kopieert?
Google Chrome versus Firefox Quantum voor Windows-pc
Installatie van invoegtoepassingen in Firefox toestaan of blokkeren
Windows Defender Application Guard-extensie voor Chrome en Firefox
Firefox-problemen met add-ons, plug-ins of ongewenste software oplossen
Tabbladen synchroniseren tussen Edge-, Chrome- en Firefox-browsers
Schakel meerdere Picture-in-Picture-videomodi in, uit of gebruik ze in Firefox
Firefox JSON Viewer werkt niet; Kan JSON-gegevens niet bekijken of bewerken
Wijzig de taal van de gebruikersinterface voor de Chrome- of Firefox-browser
Firefox Taakbeheer gebruiken
