Hoe het uiterlijk van de Microsoft Edge-startpagina in Windows 10 te veranderen
Microsoft Edge wordt,(Microsoft Edge,) net als alle andere moderne webbrowsers, geleverd met een startpagina die u kunt aanpassen. Niet iedereen die Edge gebruikt , doet er alles aan om de startpagina aan te passen, dus als u een van deze mensen bent, bent u hier aan het juiste adres.
Pas de startpagina van Microsoft Edge aan(Microsoft Edge)
De standaard homepage is de enige die u kunt aanpassen, en dat is vanuit ons oogpunt geen probleem. Nu is de lengte van de wijzigingen die u op de startpagina kunt aanbrengen beperkt, maar voor ons was het geen probleem, hoewel het voor anderen een probleem kan worden.
In de toekomst hopen we dat Microsoft meer opties toevoegt aan het aanpassingsgedeelte van de startpagina zodat gebruikers het echt van hen kunnen maken. De stappen zijn eenvoudig:
- Start Edge
- Klik(Click) op het tandwielpictogram(Gear) in de rechterbovenhoek
- Selecteer de pagina-indeling
- Gefocust
- Inspirerend
- informatief
- Aangepast
- Selecteer degene die je wilt.
Laten we hier meer in detail over praten.

OK, dus om te beginnen met het aanpassen van uw Microsoft Edge -startpagina, start u de webbrowser en klikt u vervolgens op het tandwielpictogram(Gear) in de rechterbovenhoek. Zodra dat is gebeurd, krijgt de gebruiker vier opties om uit te kiezen.
We gaan ze elk uitleggen.
1] Gefocust

Als u Gefocust selecteert, krijgt u een overzichtelijke pagina zonder rommel. De enige inhoud op deze pagina zijn snelle links om toegang te krijgen tot uw meest bezochte websites.
2] Inspirerend
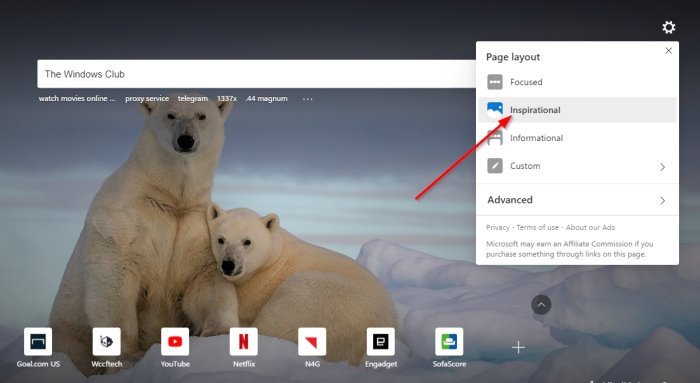
Dit gedeelte brengt iets meer naar de startpagina. Gebruikers zien nu bijvoorbeeld een dagelijkse achtergrondafbeelding samen met informatie erover. In feite is Inspirational alleen Gefocust, maar met een foto die elke dag verandert.
Lees(Read) : De startpagina van Microsoft Edge wijzigen(How to change Microsoft Edge homepage) .
3] Informatief

OK, dus het informatieve(Informational) gedeelte bevat veel gegevens die voor sommige gebruikers overweldigend kunnen zijn. De sectie nieuwsverhalen bevat verschillende tabbladen waar u door kunt klikken om informatie in verschillende categorieën te lezen.
Lezen(Read) : Microsoft Edge aanpassen Nieuw tabblad(How to customize Microsoft Edge New tab page) .
4] Aangepast

Vanuit ons oogpunt is Custom de beste van het stel, omdat je hiermee de homepage naar wens kunt aanpassen. Gebruikers kunnen kiezen tussen alle verschillende pagina-elementen om iets te creëren dat u aanspreekt.
Het bevat een overvloed aan opties, maar je kunt in ieder geval je eigen foto toevoegen in plaats van te vertrouwen op de dagelijkse afbeeldingen die Microsoft levert.
Als je meer wilt doen, bevat dit bericht tips voor het aanpassen van de nieuwe Microsoft Edge Browser(how to customize the new Microsoft Edge Browser) .
Related posts
Google SafeSearch afdwingen in Microsoft Edge in Windows 10
Favorietenbalk weergeven in Microsoft Edge op Windows 10
Hoe u wijzigingen in Favorieten op Microsoft Edge in Windows 10 kunt voorkomen
Schakel System Print Dialog in Microsoft Edge in Windows 10 in
Microsoft Edge-tabbladen zijn vervaagd in Windows 10
Chrome de standaardbrowser maken in Windows 10 (Firefox & Opera)
Browser Taakbeheer gebruiken in Microsoft Edge in Windows 10
Voorgestelde wachtwoorden in Edge-browser in Windows 10 in- of uitschakelen
Schakel Web Capture in Microsoft Edge uit met Register in Windows 10
Met welke browser gaat uw batterij langer mee in Windows 10?
Beveiligingsfuncties in Microsoft Edge-browser voor Windows 10
Web Capture gebruiken in Microsoft Edge op Windows 10
Een website blokkeren in Microsoft Edge op Windows 11/10
De taal wijzigen in Microsoft Edge voor Windows 11/10
Hoe Microsoft Edge uit Windows 10 te verwijderen
Blokkeer Microsoft Edge Chromium van installatie op Windows 10
Schakel Web Widget van Microsoft Edge in of uit in Windows 10
Fix Microsoft Edge werkt niet in Windows 10
Hoe Microsoft Edge te repareren op Windows 10
Voorkom dat Windows 10 Microsoft Edge vooraf laadt bij het opstarten
