Hoe Kodi op Smart TV te installeren
Kodi is een open-source mediaspeler waarvoor geen geïnstalleerde app of webbrowser als mediabron nodig is. Zo kunt u alle mogelijke entertainmentbronnen in één platform integreren en genieten van films en tv-programma's. Kodi is toegankelijk op Windows PC , macOS, Android , iOS, Smart TV's , Amazon Fire Stick en Apple TV's . Genieten van Kodi op Smart TV's is een geweldige ervaring. Wist(Did) je dat je ook Kodi Web Interface kunt gebruiken ?. Wist(Did) u dat u de Kodi-webinterface kunt gebruiken?(Kodi Web Interface)ook?. Als je Kodi niet kunt streamen op je Smart TV, lees dan dit artikel, want het zal je leren hoe je Kodi op Smart TV kunt installeren.

Hoe Kodi op Smart TV te installeren(How to Install Kodi on Smart TV)
Kodi is beschikbaar op smart -tv's . Maar er zijn ook verschillende platforms op smart - tv's , zoals Android TV, WebOS , Apple TV enz. Om de verwarring te verminderen, hebben we een lijst samengesteld met methoden om Kodi op smart TV te installeren.
Is Kodi compatibel met mijn Smart TV?(Is Kodi Compatible with My Smart TV?)
Het kan of niet. Niet alle Smart TV's kunnen aangepaste software zoals Kodi ondersteunen, omdat ze weinig stroom verbruiken en minimale opslag- of verwerkingsmogelijkheden hebben. Als je van Kodi(Kodi) wilt genieten op je Smart TV, moet je een apparaat kopen dat aan alle Kodi-eisen voldoet(Kodi requirements) .
Kodi is compatibel met vier verschillende besturingssystemen (Operating) ,(Systems) zoals Windows , Android , iOS en Linux . Als uw Smart TV een van deze besturingssystemen heeft (Operating) ,(Systems) ondersteunt uw TV Kodi . Sommige Samsung Smart TV's gebruiken bijvoorbeeld Tizen OS , terwijl andere Android OS hebben . Maar Smart TV's die zijn ingebouwd met alleen Android OS zijn compatibel met Kodi .
- U mag niet verplicht vereisen dat de Kodi - app op uw Smart TV is geïnstalleerd als deze (installed)vooraf is geïnstalleerd( it is pre-installed ) met deze besturingssystemen.
- Aan de andere kant kun je nog steeds andere apparaten zoals Amazon Fire Stick aansluiten om toegang te krijgen tot Kodi.
- U kunt verschillende Kodi-add-ons(Kodi add-ons) installeren die zijn gekoppeld aan verschillende fitnessvideo's, tv-programma's, online films, webseries, sport en nog veel meer. Lees hier onze gids over het installeren van Kodi-add-ons(How to Install Kodi Add Ons here) .
- U kunt Kodi(Kodi) -inhoud exclusief naar uw Smart TV streamen door mobiele apparaten of Roku(using mobile devices or Roku) te gebruiken .
Punten om te onthouden(Points to Remember)
Dit zijn de weinige punten die u moet onthouden voordat u Kodi op Smart TV installeert.
- Het installeren van Kodi is afhankelijk van het specifieke merk en model (make and model) SmartTV(of SmartTV) .
- Om Kodi(Kodi) te installeren , moet u toegang hebben tot Google Play Store op de tv-interface.
- Als je geen toegang hebt tot Google Play Store , moet je op (Google Play Store)apparaten van derden,(third-party devices) zoals Fire Stick of Roku , vertrouwen om Kodi te streamen .
- Om privacy- en veiligheidsredenen is het raadzaam om een VPN-verbinding(VPN connection) te gebruiken tijdens het installeren en openen van Kodi .
Methode 1: Via Google Play Store(Method 1: Through Google Play Store)
Als uw Smart TV op Android OS draait , heeft u toegang tot een heel ecosysteem van Kodi-add-ons en add-ons van derden(Third-party) .
Opmerking:(Note: ) de stappen kunnen enigszins verschillen, afhankelijk van het model en de fabrikant van uw tv. Daarom wordt gebruikers gevraagd voorzichtig te zijn bij het wijzigen van instellingen.
Hier leest u hoe u Kodi op Smart TV installeert op het Android -besturingssysteem:
1. Navigeer naar Google Play Store op je tv.
2. Log nu in op uw Google-account en zoek naar Kodi in de zoekbalk(Search Bar) , zoals weergegeven.

3. Selecteer KODI , klik op de knop Installeren(Install ) .
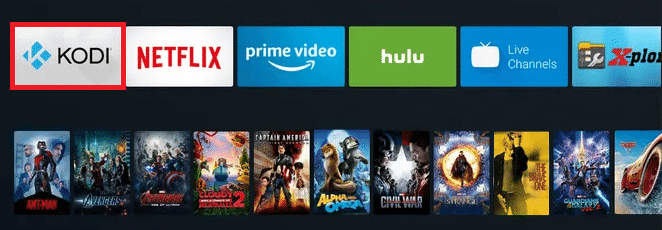
4. Wacht tot de installatie is voltooid. Je vindt Kodi in de lijst met apps op het startscherm.
Lees ook(Also Read) : Hoe Hulu Token Error 5 op te lossen ?(How to Fix Hulu Token Error 5)
Methode 2: Via Android TV Box(Method 2: Through Android TV Box )
Als je tv compatibel is met streaming en een HDMI -poort heeft, kan deze met behulp van een Android TV-box worden omgezet in een Smart TV. (Smart)Vervolgens kan hetzelfde worden gebruikt om streaming-apps zoals Hulu & Kodi te installeren en te openen .
Let op:(Note:) Verbind je Android TV-box en je Smart TV met hetzelfde wifi- netwerk.
1. Start Android Box Home en ga naar Google Play Store .

2. Log in op uw Google-account .
3. Zoek nu naar Kodi in de Google Play Store en klik op Installeren(Install) .
4. Wacht tot de installatie is voltooid. Als u klaar bent, navigeert u naar het startscherm van de Android TV Box(Android TV Box home screen) en selecteert u Apps , zoals hieronder afgebeeld.

5. Klik op Kodi om het op je Smart TV te streamen.
Lees ook: (Also Read: )Hoe zacht en hard de Kindle Fire resetten(How to Soft and Hard Reset Kindle Fire)
Method 3: Through Amazon Fire TV/Stick
Fire TV is een settopbox die tonnen video-inhoud en Amazon Prime Streaming- service toevoegt. Fire TV Stick is een kleinere versie van Fire TV die verkrijgbaar is in een kleinere verpakking. Beide zijn compatibel met Kodi . Installeer dus eerst Kodi op Fire TV/ Fire TV Stick & smartTV en start het vervolgens vanuit de lijst met apps , zoals hieronder wordt uitgelegd:
1. Verbind je Fire TV/ Fire TV Stick met je SmartTV.
2. Start Amazon Appstore op uw Fire TV/ Fire TV Stick en installeer Downloader by AFTV op uw apparaat.
Opmerking: Downloader(Note: Downloader) is een programma om bestanden van internet te downloaden in Amazon Fire TV, Fire TV Stick en Fire TV. U moet de URL van webbestanden typen en de ingebouwde browser zal de bestanden voor u downloaden.
3. Ga op de startpagina(Home page) van Fire TV/Fire TV stick naar Instellingen(Settings ) en selecteer My Fire TV , zoals weergegeven.

4. Selecteer hier de apparaatoptie(Device) .
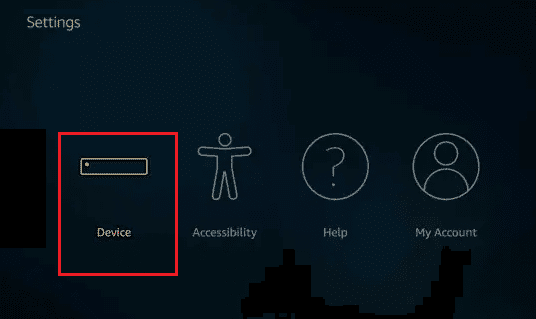
5. Selecteer vervolgens Opties voor ontwikkelaars.(Developer options.)
6. Schakel nu de ADB-foutopsporingsoptie(ADB Debugging ) in zoals gemarkeerd.

7. Klik vervolgens op Onbekende apps installeren(Install unknown apps) .

8. Zet de instellingen voor Downloader AAN(ON) , zoals afgebeeld.
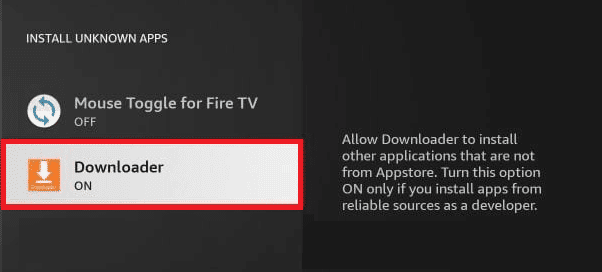
9. Start vervolgens de Downloader en typ de URL voor het downloaden van Kodi(URL for downloading Kodi) .

10. Volg de instructies op het scherm(on-screen instructions) om het installatieproces te voltooien.
11. Navigeer nu naar Settings > Applications in uw Fire TV/Fire TV Stick .

12. Selecteer vervolgens Geïnstalleerde applicaties beheren(Manage Installed Applications ) en selecteer Kodi in de app-lijst.

13. Klik ten slotte op Toepassing starten(Launch application ) om te genieten van Kodi Streaming-services.

Aanbevolen:(Recommended:)
- Hoe een back-up te maken van Steam-games(How to Backup Steam Games)
- Favorieten toevoegen in Kodi(How to Add Favorites in Kodi)
- Fix Family Sharing YouTube TV werkt niet(Fix Family Sharing YouTube TV Not Working)
- Waar Family Guy te kijken(Where to Watch Family Guy)
We hopen dat deze handleiding nuttig was en dat je hebt geleerd hoe je Kodi op Smart TV kunt installeren(how to install Kodi on Smart TV) . Laat(Drop) eventuele vragen/suggesties achter in de opmerkingen hieronder.
Related posts
Hoe Kodi-add-ons te installeren
Hoe Kodi . te installeren
Favorieten toevoegen in Kodi
Popcorn Time casten naar Smart TV
Hoe WhatsApp-groepscontacten te extraheren (2022)
3 manieren om wifi-toegang te delen zonder het wachtwoord te onthullen
Verplaats eenvoudig e-mails van het ene Gmail-account naar het andere
6 manieren om duplicaten in Google Spreadsheets te verwijderen
Tekst doorhalen in Google Documenten
Hoe Snapchat-berichten en -gesprekken te verwijderen
Probleem met zwart scherm op Samsung Smart TV oplossen
Hoe maak je één pagina liggend in Word
Hoe Instagram-account permanent te verwijderen
MacOS Big Sur-problemen oplossen (13 problemen opgelost)
Hoe Samsung Galaxy S9 (2022) hard te resetten
2 manieren om marges in Google Documenten te wijzigen
Hoe de donkere modus van YouTube te activeren
Hoe Venmo-account te verwijderen
Toegang tot mobiele websites met desktopbrowser (pc)
Hoe verander je je naam of geslacht op Tinder?
