Hoe maak je een nieuwe map in Windows 11/10?
De meesten van ons moeten nieuwe mappen maken in Windows om onze bestanden beter te organiseren in Verkenner(File Explorer) . Het Windows -besturingssysteem biedt de mogelijkheid om nieuwe mappen toe te voegen met een sneltoets, contextmenu of via Explorer Ribbon .
Hoe maak je een nieuwe map(New Folder) in Windows 11/10 ?
Laten we eens kijken hoe u een nieuwe map(New Folder) kunt maken in Windows 11 of Windows 10:
1] Het contextmenu gebruiken
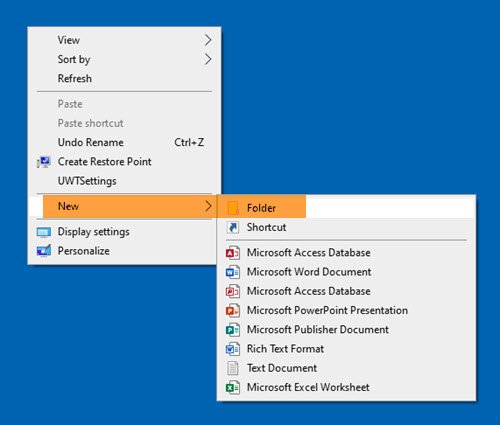
Als u een nieuwe map wilt maken, klikt u met de rechtermuisknop in de map waarin u deze wilt maken, selecteert u New > Folder .
De map wordt aangemaakt met de naam – Nieuwe map(New folder) .
Lees(Read) : Hoe u de standaard nieuwe mapnaam kunt wijzigen(How to change the Default New folder name) .
2] Een sneltoets gebruiken

Om een sneltoets te gebruiken voor(Keyboard) het maken van een nieuwe map, drukt u eenvoudig op Ctrl+Shift+N in een geopend Verkenner(Explorer) - venster en de map wordt automatisch gemaakt en wordt onmiddellijk weergegeven, klaar om te worden hernoemd naar iets nuttigers.
Klik bijvoorbeeld op het bureaublad en druk vervolgens op Ctrl+Shift+N . U zult zien dat er onmiddellijk een nieuwe map(New folder ) wordt gemaakt die klaar is om te worden hernoemd.
Lezen: (Read:) Een map maken zonder een pictogram of naam .
3] Via Explorer-lint

Open Windows File Explorer > Manage tabblad Beheren > Click New map om een nieuwe map in die map te maken.
Dat is het!
PS : Zie dit bericht als je geen nieuwe map kunt maken .
Verwante leest:(Related reads:)
- Hoe maak je een link naar Bestand of Map in Windows
- Meerdere mappen tegelijk maken met verschillende namen(How to create multiple folders at once with different names)
- Meerdere mappen maken met de opdrachtprompt en(How to Create Multiple Folders using Command Prompt and PowerShell) PowerShell
Related posts
Verkenner toont geen bestanden hoewel ze bestaan in Windows 11/10
Hoe de standaardnaam van de nieuwe map in Windows 11/10 te wijzigen
Hoe het detailvenster in Verkenner te tonen in Windows 11/10
Windows Screen blijft zichzelf automatisch vernieuwen in Windows 11/10
Hoe explorer.exe te beëindigen of te beëindigen in Windows 11/10
Hoe Steam Games naar een andere schijf of map te verplaatsen in Windows 11/10
Eigenaar worden van bestanden en mappen in Windows 11/10
Hoe de Verkenner te openen in Windows 11/10
Zoeken in bestandsverkenner werkt niet goed in Windows 11/10
Slepen en neerzetten in- of uitschakelen in Windows 11/10
Miniatuurvoorbeelden in- of uitschakelen in Verkenner in Windows 11/10
Compacte weergave in Verkenner in- of uitschakelen in Windows 11/10
Hoe het pad van een bestand of een map te kopiëren in Windows 11/10
Hoe bestanden of mappen te hernoemen in Windows 11/10
De breedte van de schuifbalk wijzigen in Windows 11/10
Lijst met bestanden in een map afdrukken in Windows 11/10
Explorer++ is een geweldig alternatief voor Verkenner in Windows 11/10
Hoe het voorbeeldvenster voor bestandsverkenner te tonen in Windows 11/10
Recente bestanden en mappen wissen in Windows 11/10
Gratis software om lege mappen te verwijderen in Windows 11/10
