Hoe maak je een WordPress-site veilig
Het lanceren van uw eigen WordPress- site is tegenwoordig vrij eenvoudig. Helaas duurt het niet lang voordat hackers uw site gaan targeten.
De beste manier om een WordPress -site te beveiligen, is door elk punt van kwetsbaarheid te begrijpen dat voortkomt uit het runnen van een WordPress - site. Installeer vervolgens de juiste beveiliging om hackers op elk van die punten te blokkeren.
In dit artikel leert u hoe u uw domein, uw WordPress- login en de tools en plug-ins die beschikbaar zijn om uw WordPress- site te beveiligen, beter kunt beveiligen.

Maak een privédomein aan
Het is tegenwoordig maar al te gemakkelijk om een beschikbaar domein(find an available domain) te vinden en het tegen een zeer goedkope prijs aan te schaffen. De meeste mensen kopen nooit domein-add-ons voor hun domein. Een add-on die u echter altijd moet overwegen, is Privacybescherming(Privacy Protection) .
Er zijn drie basisniveaus van privacybescherming bij GoDaddy , maar deze komen ook overeen met het aanbod van de meeste domeinproviders.
- Basis(Basic) : verberg uw naam en contactgegevens in de WHOIS- directory. Dit is alleen beschikbaar als uw overheid u toestaat domeincontactgegevens te verbergen.
- Volledig(Full) : vervang uw eigen informatie door een alternatief e-mailadres en contactgegevens om uw werkelijke identiteit te verbergen.
- Ultiem(Ultimate) : extra beveiliging die het scannen van kwaadaardige domeinen blokkeert, en omvat monitoring van de websitebeveiliging voor uw eigenlijke site.
Gewoonlijk hoeft u voor het upgraden van uw domein naar een van deze beveiligingsniveaus alleen te kiezen om te upgraden via een vervolgkeuzelijst op uw domeinvermeldingspagina.

Basisdomeinbescherming(Basic) is redelijk goedkoop (meestal rond de $ 9,99 per jaar), en hogere beveiligingsniveaus zijn niet veel duurder.
Dit is een uitstekende manier om te voorkomen dat spammers uw contactgegevens uit de WHOIS- database schrapen, of anderen met kwade bedoelingen die toegang willen krijgen tot uw contactgegevens.
Verberg(Hide) wp-config.php- en .htaccess-bestanden
Wanneer u WordPress voor het eerst installeert(install WordPress) , moet u de beheerders-ID en het wachtwoord voor uw WordPress SQL -database in het bestand wp-config.php opnemen.
Die gegevens worden na installatie versleuteld, maar je wilt ook voorkomen dat hackers dit bestand kunnen bewerken en je website kunnen breken. Zoek en bewerk hiervoor het .htaccess-bestand in de hoofdmap van uw site en voeg de volgende code toe onderaan het bestand.
# protect wpconfig.php
<files wp-config.php>
order allow,deny
deny from all
</files>
Om wijzigingen aan .htaccess zelf te voorkomen, voegt u ook het volgende toe aan de onderkant van het bestand.
# Protect .htaccess file
<Files .htaccess>
order allow,deny
deny from all
</Files>
Sla het bestand op en verlaat de bestandseditor.
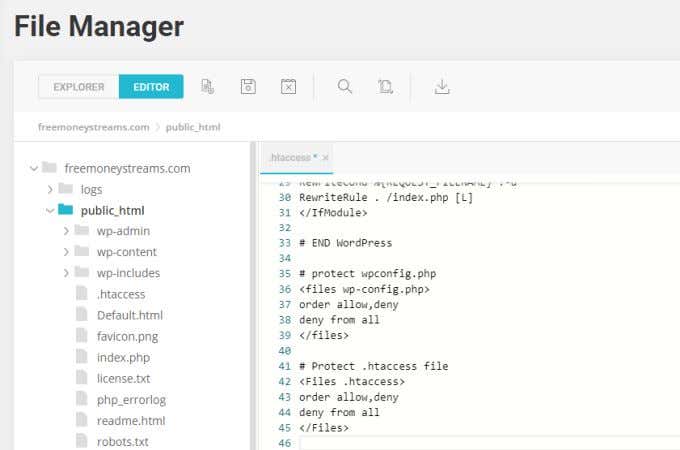
U kunt ook overwegen om met de rechtermuisknop op elk bestand te klikken en de machtigingen te wijzigen om de schrijftoegang(Write) voor iedereen volledig te verwijderen.
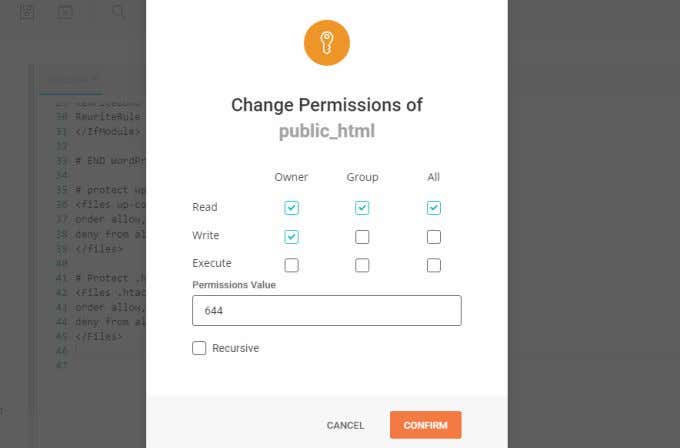
Hoewel dit op het wp-config.php-bestand geen problemen zou moeten veroorzaken, zou het problemen kunnen veroorzaken als u dit op .htaccess doet. Vooral als u WordPress -plug-ins voor beveiliging gebruikt die mogelijk het .htaccess-bestand voor u moeten bewerken.
Als u fouten van WordPress ontvangt , kunt u altijd de machtigingen bijwerken om schrijftoegang(Write) op het .htaccess-bestand opnieuw toe te staan.
Wijzig uw WordPress-inlog-URL
Aangezien de standaard inlogpagina voor elke WordPress -site uwdomein/wp-admin.php is, zullen hackers deze URL gebruiken om te proberen uw site te hacken.
Ze doen dit door middel van zogenaamde "brute force"-aanvallen, waarbij ze variaties sturen van typische gebruikersnamen en wachtwoorden die veel mensen vaak gebruiken. Hackers hopen dat ze geluk hebben en de juiste combinatie krijgen.
U kunt deze aanvallen volledig stoppen door uw WordPress-inlog(WordPress login URL) -URL te wijzigen in iets dat niet standaard is.
Er zijn veel WordPress- plug- ins die u hierbij helpen. Een van de meest voorkomende is WPS Hide Login .
Deze plug-in voegt een sectie toe aan het tabblad Algemeen onder (General)Instellingen(Settings) in WordPress.

Daar kunt u elke gewenste inlog- URL typen en (URL)Wijzigingen opslaan(Save Changes) selecteren om deze te activeren. Gebruik deze nieuwe URL de volgende keer dat u zich wilt aanmelden bij uw WordPress- site .
Als iemand toegang probeert te krijgen tot uw oude wp-admin- URL , wordt deze omgeleid naar de 404-pagina van uw site.
Opmerking(Note) : als u een cache-plug-in gebruikt, zorg er dan voor dat u uw nieuwe inlog- URL toevoegt aan de lijst met sites die niet(not) in de cache mogen worden opgeslagen. Zorg er vervolgens voor dat u de cache leegmaakt voordat u zich opnieuw aanmeldt bij uw WordPress- site.
Installeer een WordPress-beveiligingsplug-in
Er zijn veel WordPress-beveiligingsplug-ins(WordPress security plugins) om uit te kiezen. Van allemaal is Wordfence niet voor niets de meest gedownloade.
De gratis versie van Wordfence bevat een krachtige scan-engine die zoekt naar achterdeurbedreigingen, kwaadaardige code in uw plug-ins(malicious code in your plugins) of op uw site, MySQL - injectiebedreigingen en meer. Het bevat ook een firewall om actieve bedreigingen zoals DDOS(DDOS) - aanvallen te blokkeren .
Je kunt er ook brute force-aanvallen mee stoppen door inlogpogingen te beperken en gebruikers te blokkeren die te veel onjuiste inlogpogingen doen.
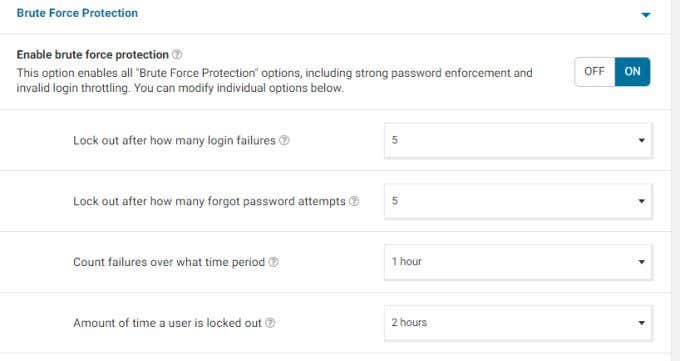
Er zijn nogal wat instellingen beschikbaar in de gratis versie. Meer dan genoeg om kleine tot middelgrote websites te beschermen tegen de meeste aanvallen.
Er is ook een handige dashboardpagina die u kunt bekijken om recente bedreigingen en aanvallen te volgen die zijn geblokkeerd.
Gebruik de WordPress-wachtwoordgenerator(WordPress Password Generator) en 2FA
Het laatste dat u wilt, is dat hackers uw wachtwoord gemakkelijk kunnen raden. Helaas gebruiken te veel mensen zeer eenvoudige wachtwoorden die gemakkelijk te raden zijn. Enkele voorbeelden zijn het gebruik van de websitenaam of de naam van de gebruiker als onderdeel van het wachtwoord, of het niet gebruiken van speciale tekens.
Als je een upgrade naar de nieuwste versie van WordPress hebt uitgevoerd , heb je toegang tot krachtige hulpprogramma's voor wachtwoordbeveiliging om je WordPress- site te beveiligen.
De eerste stap om uw wachtwoordbeveiliging te verbeteren, is door naar elke gebruiker van uw site te gaan, naar beneden te scrollen naar het gedeelte Accountbeheer(Account Management) en de knop Wachtwoord genereren(Generate Password) te selecteren.
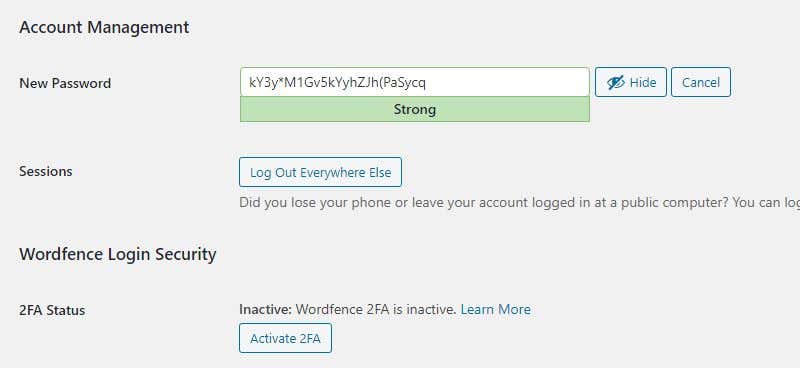
Dit genereert een lang, zeer veilig wachtwoord dat letters, cijfers en speciale tekens bevat. Bewaar dit wachtwoord ergens veilig, bij voorkeur in een document op een externe schijf die je los kunt koppelen van je computer terwijl je online bent.
Selecteer Overal anders uitloggen(Log Out Everywhere Else) om er zeker van te zijn dat alle actieve sessies zijn afgesloten.
Als u ten slotte de Wordfence- beveiligingsplug-in hebt geïnstalleerd, ziet u een knop 2FA activeren(Activate 2FA) . Selecteer dit om tweefactorauthenticatie in te schakelen voor uw gebruikersaanmeldingen.
Als je Wordfence niet gebruikt , moet je een van deze populaire 2FA-plug-ins installeren.
- Google-authenticator
- Twee-factorenauthenticatie(Two Factor Authentication)
- Rublon twee-factorenauthenticatie(Rublon Two-Factor Authentication)
- Duo twee-factorenauthenticatie(Duo Two-Factor Authentication)
Andere belangrijke veiligheidsoverwegingen(Important Security Considerations)
Er zijn nog een paar dingen die u kunt doen om uw WordPress- site volledig te beveiligen.
Zowel de WordPress-plug-ins als de versie van WordPress zelf moeten te allen tijde worden bijgewerkt. Hackers proberen vaak kwetsbaarheden in oudere versies van code op uw site te misbruiken. Als u deze beide niet bijwerkt, loopt u risico op uw site.
1. Selecteer regelmatig Plug- ins(Plugins) en Geïnstalleerde plug-ins(Installed Plugins) in uw WordPress -beheerderspaneel. Bekijk(Review) alle plug-ins voor een status die aangeeft dat er een nieuwe versie beschikbaar is.
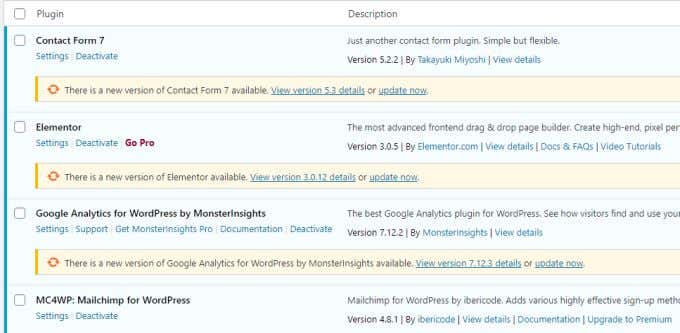
Als je er een ziet die verouderd is, selecteer je nu updaten(update now) . U kunt ook overwegen Automatische updates inschakelen voor uw plug-ins te selecteren.
Sommige mensen zijn echter op hun hoede om dit te doen, omdat updates van plug-ins soms uw site of thema kunnen breken. Het is dus altijd een goed idee om updates van plug-ins te testen op een lokale WordPress-testsite(local WordPress test site) voordat u ze op uw live site inschakelt.
2. Wanneer u zich aanmeldt bij uw WordPress- dashboard, ziet u een melding dat WordPress verouderd is als u een oudere versie gebruikt.
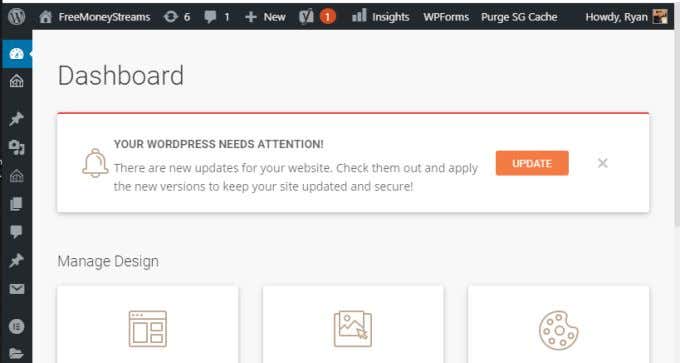
Nogmaals, maak een back-up van de site en laad deze naar een lokale testsite op uw eigen pc om te testen of de WordPress - update uw site niet kapot maakt voordat u deze bijwerkt op uw live website.
3. Profiteer van de gratis beveiligingsfuncties van uw webhost. De meeste webhosts bieden een verscheidenheid aan gratis beveiligingsservices voor de sites die u daar host. Ze doen dit omdat het niet alleen uw site beschermt, maar de hele server veilig houdt. Dit is vooral belangrijk wanneer u een gedeeld hostingaccount gebruikt waar andere klanten websites op dezelfde server hebben.
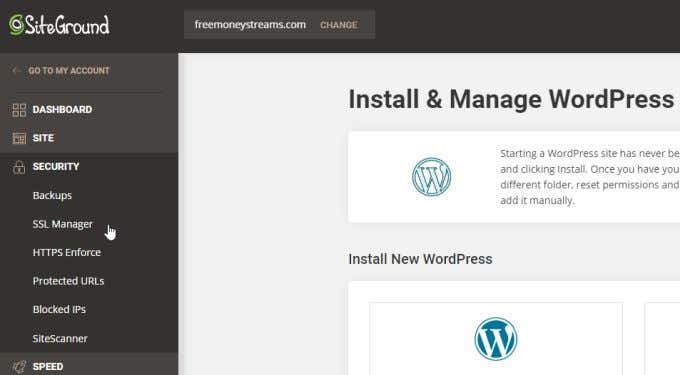
Deze omvatten vaak gratis SSL-beveiligingsinstallaties(free SSL security) voor uw site, gratis back-ups(free backups) , de mogelijkheid om kwaadaardige IP-adressen te blokkeren en zelfs een gratis sitescanner die uw site regelmatig scant op schadelijke code of kwetsbaarheden.
Het runnen van een website is nooit zo eenvoudig als het installeren van WordPress en het plaatsen van inhoud. Het is belangrijk om uw WordPress - website zo veilig mogelijk te maken. Alle bovenstaande tips kunnen u helpen dit zonder al te veel moeite te doen.
Related posts
3 manieren om het veiligste wachtwoord te bedenken
Is uw berichten-app echt veilig?
3 manieren om een foto of video te maken op een Chromebook
Computer- en e-mailbewaking of spionagesoftware detecteren
Flat Panel Display-technologie ontrafeld: TN, IPS, VA, OLED en meer
4 manieren om de beste internetopties (ISP's) in uw regio te vinden
Hoe de Hulu-foutcode RUNUNK13 te repareren
Een clip splitsen in Adobe Premiere Pro
Hoe u uw harde schijf op fouten kunt controleren
Gaat uw computer willekeurig vanzelf aan?
Hoe maak je een screenshot op Steam
Wat is de Uber-passagiersclassificatie en hoe u deze kunt controleren?
Hoe maak je een transparante achtergrond in GIMP
Emoji invoegen in Word, Google Docs en Outlook
Een Facebook-account deactiveren in plaats van het te verwijderen
Beste camera-instellingen voor portretten
Hoe het scherm op een Chromebook te splitsen
Hoe herinneringen op Facebook te vinden
Twitch-video's downloaden
Hoe iemand op Discord te dempen?
