Hoe MDI-bestanden te openen
Een MDI-bestand, dat staat voor Microsoft Document Imaging , is een eigen Microsoft -beeldformaat dat wordt gebruikt voor het opslaan van afbeeldingen van gescande documenten die zijn gemaakt door het programma Microsoft Office Document Imaging ( MODI ). Het programma werd meegeleverd met Office XP , Office 2003 en Office 2007 . Het werd stopgezet in Office 2010 en hoger. Het is in feite vervangen door de Windows Fax- en scanservice(Scan) .
Hoewel MODI niet bij Office 2010 was inbegrepen, kan het nog steeds met (Office 2010)Office 2010 worden geïnstalleerd op een aantal verschillende manieren die ik verder in het artikel zal uitleggen.
Als u een van de versies van Office hebt geïnstalleerd die MODI bevatten , is de eenvoudigste manier om een MDI -bestand te bekijken, door MODI te installeren en het bestand te openen. Als u Office 2010 hebt, kunt u MODI installeren of hulpprogramma's van derden gebruiken om het MDI -bestand te bekijken of te converteren.
Het is ook vermeldenswaard dat als u Microsoft OneNote op uw computer hebt geïnstalleerd, u dit kunt gebruiken om MDI - bestanden te openen zonder MODI te hoeven installeren . OneNote kan ook OCR uitvoeren , dus als u MODI voor OCR gebruikte, kunt u nu OneNote gebruiken.
Installeer MODI(Install MODI) in Office XP , 2003, 2007
Om MODI(MODI) te installeren , gaat u naar het Configuratiescherm(Control Panel) en klikt u op Add/Remove Programs of Een programma verwijderen(Uninstall a program) als u Vista gebruikt . Als u Windows 7 of hoger gebruikt, moet u op Programma's en onderdelen(Programs and Features) klikken .
Scroll vervolgens naar beneden naar Microsoft Office ( Professioneel(Professional) , Standaard(Standard) , etc) en klik erop. Ga nu verder en klik op de knop Wijzigen(Change) .
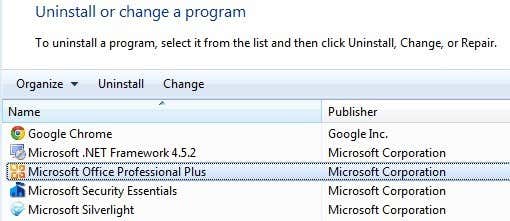
Zorg ervoor dat Add/Remove Features is geselecteerd en klik vervolgens op Doorgaan(Continue) .

Vouw nu Office-hulpprogramma's uit,(Office Tools,) klik op het vervolgkeuzemenu naast Microsoft Office Document Imaging en selecteer Alles uitvoeren vanaf mijn computer(Run All From My Computer) .
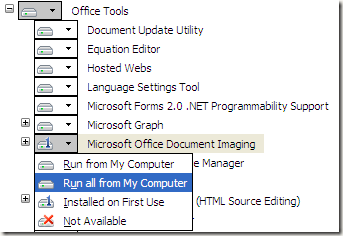
Hiermee wordt MODI geïnstalleerd en kunt u het nu gebruiken om documenten te scannen, bekijken, annoteren en OCR te gebruiken . U kunt het BMP -bestand openen en vervolgens opslaan in een ander formaat, zoals TIFF , met behulp van MODI .
MODI installeren met Office 2010
Als je Office 2010 hebt geïnstalleerd, kun je MODI nog steeds installeren , maar je moet oudere media gebruiken om het te installeren. De eerste manier is om gewoon een gratis download van Microsoft te downloaden, (Microsoft)SharePoint Designer 2007 genaamd . Het is een gratis download en wordt geleverd met MODI . Wanneer u het echter gaat installeren, deselecteert u alles behalve Microsoft Office Document Imaging zoals hieronder weergegeven.

De andere manier om MODI met Office 2010 te installeren, is door oudere Office 2007-media te gebruiken. Als u een Office 2007 -dvd kunt bemachtigen , kunt u de installatie uitvoeren, Aanpassen(Customize) kiezen en hetzelfde doen als hierboven weergegeven.
MDI naar TIFF of PDF converteren
Als u het MDI(MDI) -bestand naar een ander formaat zoals TIFF of PDF wilt converteren , hoeft u niet per se MODI te gebruiken . Microsoft heeft een gratis tool genaamd de MDI naar TIFF File Converter(MDI to TIFF File Converter) , een eenvoudige opdrachtregeltool.
Nadat u het hebt gedownload en geïnstalleerd, opent u een opdrachtprompt en navigeert u naar de installatiemap door de volgende opdracht in te voeren:
cd %ProgramFiles(x86)%\modiconv
Eenmaal daar kun je mdi2tif typen - help(mdi2tif – help) om te zien hoe je het programma moet gebruiken. Ik zou aanraden om gewoon je MDI -bestanden te nemen en ze naar de map C:\Program Files(x86)\modiconv te kopiëren voordat je de tool gebruikt. Als u dit doet, wordt de opdracht die u moet typen heel eenvoudig.
mdi2tif.exe -source filename.mdi
De bovenstaande opdracht gebruikt de bronparameter(source) en geeft de naam van het bestand. Als u geen parameters meer toevoegt, zoekt het naar bestandsnaam.mdi in de map modiconv, converteert het en voert het bestand uit in dezelfde map. Er zijn andere parameters die u kunt gebruiken, maar de enige die van belang zijn, zijn dest en submappen(subfolders) .
Als je een heleboel MDI -bestanden moet converteren, wil je misschien een iets langere opdracht als deze gebruiken:
mdi2tif.exe -source c:\mdifiles -dest c:\output -subfolders

Als de opdrachtregel u niet bevalt, kunt u een programma van derden gebruiken om de MDI voor u naar TIFF te converteren. Free MDI Image Viewer is een klein freeware-programma waarmee je MDI -bestanden kunt bekijken en opslaan in andere beeldformaten. Download , installeer het en voer het programma uit. Open een MDI -bestand en klik vervolgens op Bestand(File) – Opslaan als(Save As) . Kies TIFF uit de opties.
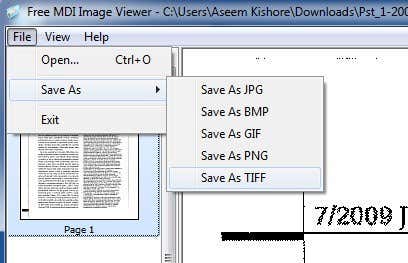
Als u helemaal geen software op uw computer wilt installeren, kunt u een gratis online service genaamd Zamzar gebruiken om MDI naar PDF , TIFF en vele andere formaten te converteren. Zamzar is een geweldige online tool voor het converteren tussen veel verschillende bestandsformaten(converting between many different file formats) .

Dit zijn dus eigenlijk al uw opties voor het openen, bekijken en converteren van MDI- bestanden. Helaas is er geen online tool waarmee u MDI - bestanden gewoon rechtstreeks in de browser kunt bekijken. U moet ofwel een weergaveprogramma downloaden of het MDI -bestand eerst naar een ander formaat converteren. Als je vragen hebt, plaats dan gerust een reactie. Genieten van!
Related posts
13 OneNote-tips en -trucs om uw notities beter te ordenen
De achtergrond wijzigen in Microsoft Teams
Automatisch een back-up maken van een Word-document naar OneDrive
Een distributielijst maken in Outlook
Een wenskaart maken met MS Word
Microsoft Outlook-snelkoppelingen maken voor e-mail en taken
4 manieren om een Microsoft Teams-enquête te houden tijdens vergaderingen
Hoe maak je een histogram in Excel
Audiovertelling toevoegen aan een PowerPoint-presentatie
Koppel cellen tussen bladen en werkmappen in Excel
Afdruk samenvoegen in Word gebruiken om brieven, etiketten en enveloppen te maken
Labels maken in Word vanuit een Excel-spreadsheet
Hoe op te lossen wanneer Word wordt geopend in de modus Alleen-lezen
Uw Excel-gegevens in kaart brengen
Wat-als-analyse in Microsoft Excel begrijpen?
Een stroomdiagram maken in Word en Excel
Overeenkomende waarden vinden in Excel
AutoTekst maken en gebruiken in Microsoft Word
12 Handige Microsoft Word-tips en -trucs
AANTALLEN.ALS, SUMIFS, AVERAGEIFS gebruiken in Excel
