Hoe Microsoft Teams-chats te converteren naar Microsoft To Do-taken
Als u Microsoft Teams vaak gebruikt om vergaderingen of lessen bij te wonen of met teamleden te chatten, bestaat de kans dat u belangrijke zaken met betrekking tot de vergadering vergeet. Daarom kunt u Microsoft Teams-berichten(Microsoft Teams messages ) converteren naar Microsoft To Do-taken( Microsoft To Do tasks) met behulp van deze stapsgewijze zelfstudie. U moet een app gebruiken met de naam Taken(Tasks) waarmee u uw Microsoft Teams- berichten kunt synchroniseren met Microsoft To Do.
Microsoft To-Do is een van de beste platformonafhankelijke takenlijst-apps(To-Do list apps) voor Windows 10 - gebruikers. Of je nu een lijst met boodschappen of belangrijke taken wilt maken, deze app kan je helpen alles probleemloos te doen.
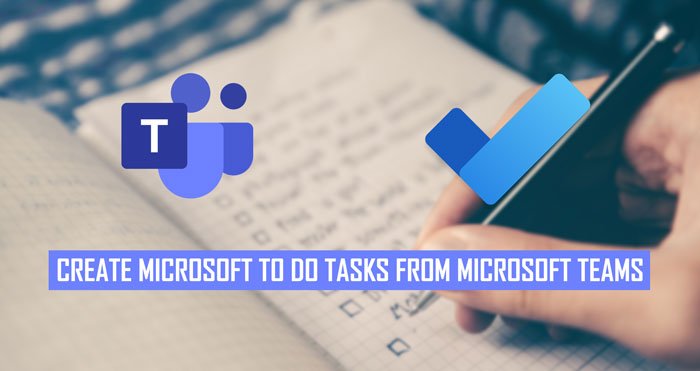
Tegenwoordig(Nowadays) nemen veel mensen deel aan online vergaderingen en sturen ze berichten. Als u een van de externe werkers bent, moet u de hele tijd georganiseerd blijven. Daarvoor moet het noteren en voltooien van alle taken de eerste prioriteit zijn, en daarom kun je deze Microsoft Teams - app genaamd Taken(Tasks) gebruiken . In plaats van de Microsoft To Do-app of website te openen, kunt u snel een nieuwe taak maken zonder het Microsoft Teams- venster te verlaten.
Opmerking: (Note: ) voordat u aan de slag gaat, moet u dit artikel lezen om te leren hoe u een app installeert in Microsoft Teams(how to install an app in Microsoft Teams) .
Converteer Microsoft Teams(Convert Microsoft Teams) - chats naar Microsoft To-Do- taken
Ga als volgt te werk om Microsoft Teams- gesprekken of -berichten naar Microsoft To Do-taken te converteren:
- Open de Microsoft Teams-(Microsoft Teams) app op uw computer.
- Klik op het Apps -pictogram aan de linkerkant.
- Zoek naar Taken(Tasks) en klik op het resultaat.
- Klik op de knop Toevoegen( Add) .
- Klik op de knop Aanmelden(Sign in) en log in op uw Microsoft- account.
- Sluit het venster en beweeg je muis over een chatbericht.
- Klik op het pictogram met de drie stippen en selecteer More actions > Create Task .
- Voer(Enter) de taaktitel, vervaldatum, hoofdtekst/beschrijving in en klik op de knop Verzenden(Send) .
- Controleer de taak in Microsoft To Do.
Om aan de slag te gaan, opent u de Microsoft Teams - app op uw computer en klikt u op het Apps -pictogram aan de linkerkant. Zoek nu naar taken (tasks ) en klik op het betreffende zoekresultaat. Klik(Click) op de knop Toevoegen (Add ) .

Klik vervolgens op de knop Aanmelden (Sign in ) en voer de inloggegevens van uw Microsoft -account in die u gebruikt om toegang te krijgen tot het Microsoft To Do-account.
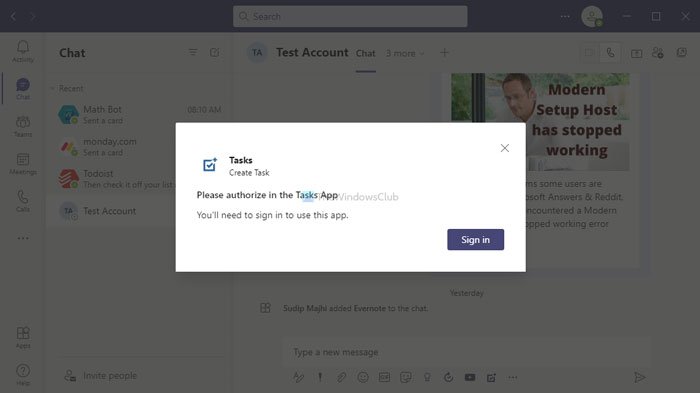
Zodra het aanmeldingsproces is voltooid, sluit u het venster, beweegt u uw muis over een chatbericht en klikt u op het pictogram met de drie stippen.
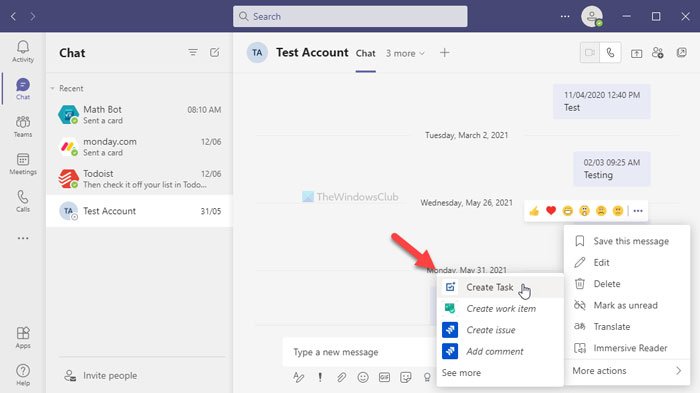
Selecteer vervolgens More actions > Create Task optie en begin met het invoeren van de taaktitel, vervaldatum, beschrijving, enz. Klik ten slotte op de knop Verzenden (Send ) .
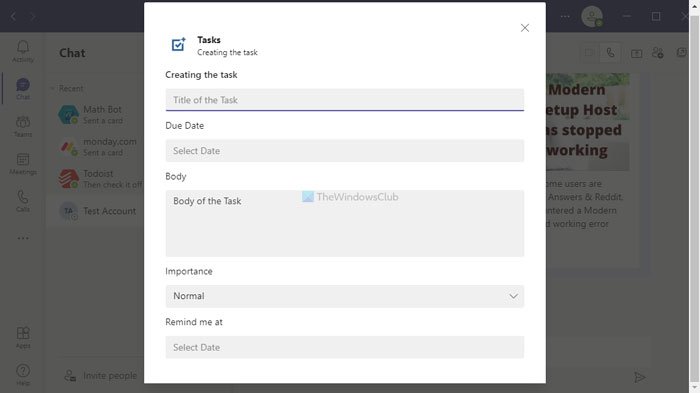
Nu kunt u de taak controleren in uw Microsoft To Do-account. Als u de taak wilt verwijderen, kunt u dat doen vanuit uw Microsoft To Do-account op mobiel of internet.
Als u de Taken(Tasks) - app niet kunt vinden, kunt u deze downloaden van teams.microsoft.com .
Dat is het! Ik hoop dat deze tutorial heeft geholpen.
Related posts
Zoom toevoegen aan Microsoft Teams
Hoe installeer ik Microsoft Teams op Linux en macOS
Iemand in Microsoft Teams prijzen voor hun goed uitgevoerde werk
Je mist wat, vraag je beheerder om Microsoft Teams in te schakelen
Leesbevestigingen uitschakelen in Microsoft Teams voor de teamleden
Hoe Google Agenda te verbinden met Slack, Zoom en Microsoft Teams
Hoe Share Tray te gebruiken in Microsoft Teams om inhoud in de vergaderingen te delen
Persoonlijke functies gebruiken in Microsoft Teams
Beste educatieve apps voor Microsoft Teams voor docenten en studenten
Vergaderingen vergrendelen in Microsoft Teams
Hoe verwijderde teams en kanalen in Microsoft Teams te herstellen
Het bestand is vergrendeld fout op Microsoft Teams
Beste projectbeheer-apps voor Microsoft Teams
Hoe Snapchat Camera-filter te gebruiken op Microsoft Teams en Skype
Aangepaste achtergronden gebruiken in Microsoft Teams
Meerdere exemplaren van Microsoft Teams openen in Windows 11/10
De achtergrond vervagen in Microsoft Teams-vergadering
Een Microsoft Teams-tabblad maken met een geüpload bestand
Hoe Microsoft Teams uw activiteit bijhoudt en hoe u deze kunt stoppen
Een beveiligd bestand delen in Microsoft Teams
