Hoe muzieknoten en symbolen in een Word-document in te voegen
In dit bericht laten we u zien hoe u muzieknotities kunt toevoegen in Microsoft Word(add Music Notes in Microsoft Word) . Muzieknotaties of muzieknoten zijn in feite de geschreven of afdrukbare vorm van een muziekcompositie. De muziekartiesten gebruiken muzieknotaties om te zien welke beat hoe lang gespeeld moet worden. Het bestaat uit een reeks muzikale symbolen en markeringen, zoals accent, accolade, akkoorden, sleutel, noten, dubbel vlak, scherp(accent, brace, chords, clef, notes, double flat, sharp,) en meer. In Microsoft Word is er een speciaal lettertypemenu waarmee u verschillende muzieksymbolen in een document kunt invoegen. Laten we eens kijken naar de stappen om muzieknoten in Word in te voegen .
Muzieknotities(Music) invoegen in Word (Notes)-(Word) document
In Microsoft Word is er een speciaal lettertypemenu waarmee u verschillende muzieksymbolen in een document kunt invoegen. Laten we eens kijken naar de stappen om muzieknoten in Word in te voegen :
- Start Microsoft Word
- Ga naar het tabblad Invoegen
- Klik(Click) op de vervolgkeuzeknop Symbool(Symbol)
- Klik vervolgens op de optie Meer symbolen
- Het dialoogvenster Symbool wordt geopend
- Klik op de vervolgkeuzelijst Lettertype
- Scroll naar beneden naar Muzieknotatie lettertype
- Selecteer hier het muzieksymbool en klik op Invoegen(Insert) .
Start eerst Microsoft Word en maak vervolgens een nieuw of open een bestaand document waarin u muzieknoten wilt invoegen. Ga nu naar het tabblad Invoegen(Insert) en klik op de vervolgkeuzeknop Symbool . (Symbol)En klik vervolgens opnieuw op de vervolgkeuzelijst Symbool en tik op de optie (Symbol)Meer symbolen(More Symbols) .
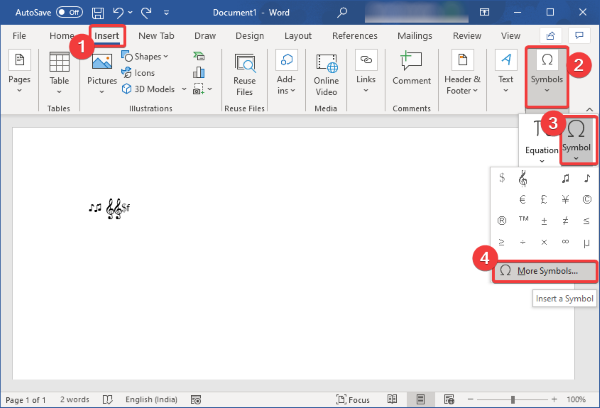
Er wordt een dialoogvenster Symbool(Symbol) geopend waarin u veel extra symbolen en speciale tekens in verschillende lettertypen kunt zien. Klik in dit venster op de vervolgkeuzelijst Lettertype(Font) en scrol omlaag naar Lettertype Muzieknotatie(Music Notation) .
Selecteer dit lettertype en je zult meerdere muzieknotatiesymbolen zien. U kunt ook Jazz-specifieke muzikale symbolen( Jazz specific musical symbols) kiezen om in uw document in te voegen.
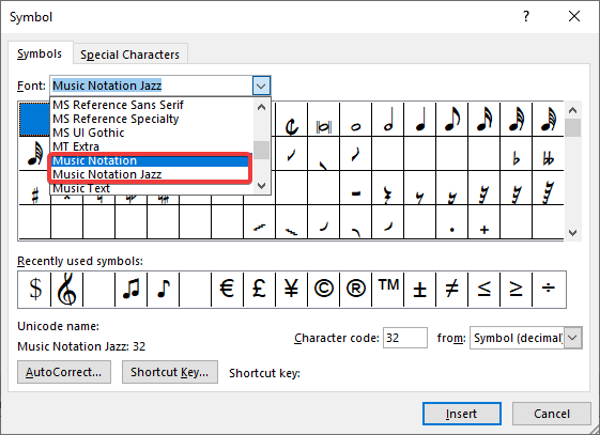
Wanneer u een muzieksymbool selecteert, kunt u de informatie ervan bekijken, zoals de naam/het nummer van de muzieknotatie, de tekencode, enz.
Selecteer nu eenvoudig het muzieksymbool dat u wilt toevoegen en druk vervolgens op de knop Invoegen(Insert) . Op deze manier kunt u meerdere muzieknoten invoegen.
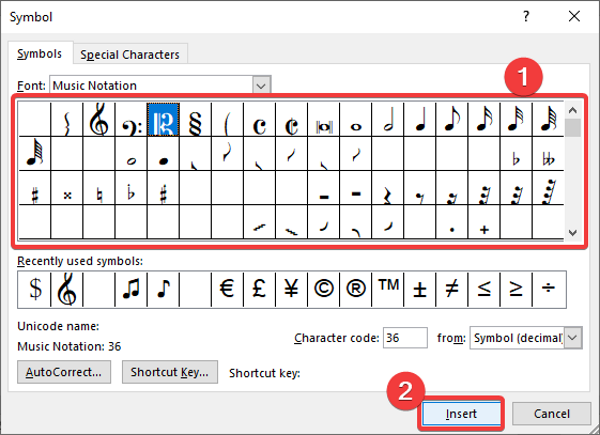
Om snel muzieknoten in uw Word - document in te voegen, kunt u voor elk symbool een aangepaste sneltoets toewijzen. Selecteer daarvoor in het symboolvenster(Symbol) het muzieksymbool en klik vervolgens op de sneltoetsknop(Shortcut Key) . Voer vervolgens in de volgende prompt de sneltoets voor het geselecteerde muzieksymbool in.
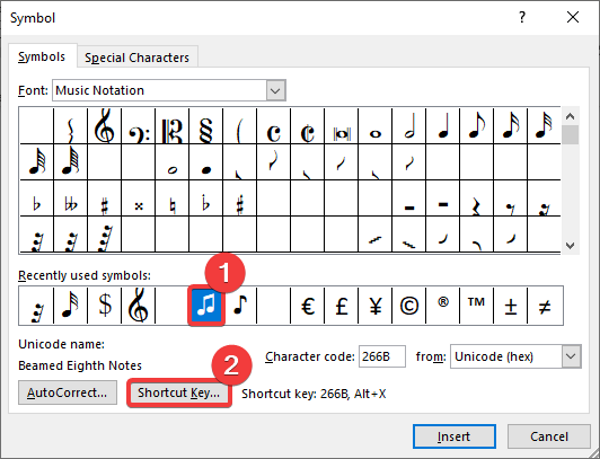
U kunt ook muziektekst toevoegen door het lettertype Muziektekst te kiezen bij (Music Text)Lettertype(Font) - opties.
Als u nu klaar bent met het toevoegen van muzieknoten aan uw Word -document, kunt u standaardopmaak toepassen om de muzieknoten aan te passen. Vergroot/verklein bijvoorbeeld increase/ decrease size of music symbols, adjust their alignment, highlight music text, apply text effects, add music title and other details, enz.
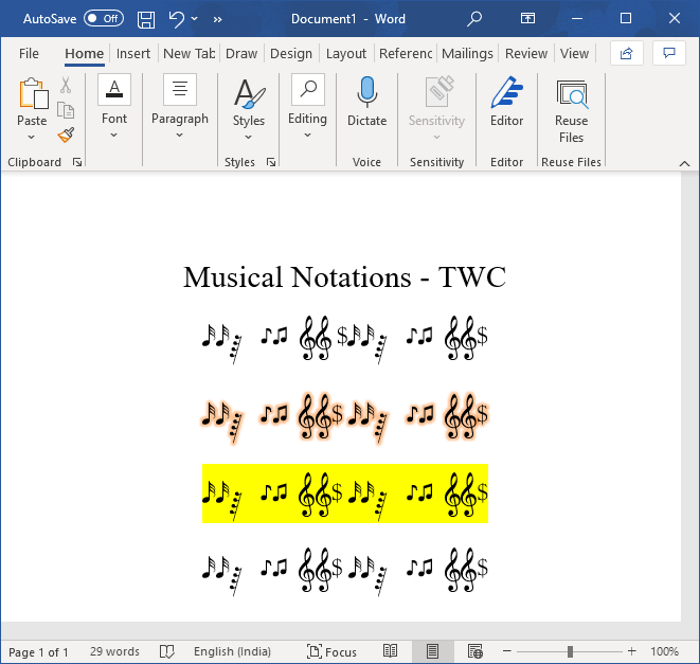
De muzieknotaties die u in Word hebt gemaakt, kunnen worden opgeslagen als DOC , DOCX , PDF , RTF , HTML en nog veel meer formaten. En u kunt de muzieknoten ook op papier afdrukken.
Ik hoop dat dit artikel je helpt muzieknoten toe te voegen aan je Word- documenten.
Lees volgende(Read next) : Hoe alle afbeeldingen in Word-document te verwijderen(How to remove all Images in Word document) .
Related posts
Herschrijfsuggesties gebruiken in Word voor webtoepassing
Excel, Word of PowerPoint kon de vorige keer niet starten
Een boekje of boek maken met Microsoft Word
Alineamarkeringen uitschakelen in Microsoft Word
Beste factuursjablonen voor Word Online om gratis zakelijke facturen te maken
Fix Error, Bookmark niet gedefinieerd in Microsoft Word
Paginaranden voor Microsoft Word gratis downloaden
Hoe Microsoft Editor te gebruiken om grammatica en spelling te controleren
Documentversies beheren in Word
Hoe Word-documenten samen te voegen
Wat is een ASD-bestand en hoe open je het in Microsoft Word?
Een vervolgkeuzelijst maken in Word
Een hangende inspringing maken in Microsoft Word en Google Docs
Het bestand kan niet worden geopend omdat er problemen zijn met de inhoud
Tekst invoegen in een vorm in Word
Hoe de standaard bestandsindeling te wijzigen voor opslaan in Word, Excel, PowerPoint
Word opent documenten in alleen-lezen modus in Windows 11/10
Afbeeldingen over elkaar heen leggen in Word
Fix gele driehoek met uitroepteken in Excel of Word
Hoe e-mailadressen uit een Word-document te extraheren?
