Hoe ontbrekende Samsung Galaxy-apparaten te lokaliseren met SmartThings Find
De SmartThings(SmartThings) -app van Samsung wordt traditioneel gebruikt voor het beheren van de smarthome-apparaten vanaf je smartphone of tablet. Je bedient er bijvoorbeeld je Samsung luchtreiniger of Family Hub koelkast(Family Hub Refrigerator) mee op afstand . Weinig mensen weten echter dat het ook handig is om je verloren Samsung Galaxy - apparaten bij te houden, zoals de nieuwe Galaxy Note20 Ultra , de Galaxy Watch 3 of je Galaxy Buds Live . Als u Android 8 of nieuwer gebruikt op uw Samsung Galaxy- apparaten en de nieuwste versie van de SmartThings- app hebt, kunt u deze gebruiken om verloren of gestolen apparaten te vinden. In samenwerking met Samsung, hebben we besloten om u te laten zien hoe het werkt:
Samsung SmartThings installeren en configureren
De eerste stap is om de SmartThings- app op uw Samsung Galaxy -apparaat te installeren. De app moet vooraf op uw apparaat zijn geïnstalleerd, maar de kans bestaat dat u deze niet heeft. Het is ook een goed idee om het bij te werken naar de nieuwste versie van Google Play als je het hebt. Als je hulp nodig hebt bij het installeren van Android -apps, lees dan onze handleiding over het gebruik van Google Play Store om apps en games voor Android te installeren(How to use Google Play Store to install apps and games for Android) .
Open SmartThings en meld u aan met uw Samsung - account. Het moet hetzelfde account zijn dat u op al uw Samsung Galaxy- apparaten gebruikt. Als u al bent aangemeld met een Samsung -account op uw smartphone/tablet of smartwatch, gebruikt de app automatisch dat account en hoeft u zich niet aan te melden.

Installeer en open SmartThings
Vervolgens vraagt SmartThings om toestemmingen. (SmartThings)Om de SmartThings Find -service goed te gebruiken, moet u de app toegang geven tot de locatie van uw apparaat.

Geef SmartThings de nodige machtigingen
Nadat je het de nodige rechten hebt gegeven, zie je de startpagina van de SmartThings- app. In het midden vind je de SmartThings Find- sectie. Tik erop en u wordt geïnformeerd dat er een add-on moet worden gedownload. Tik op Downloaden(Download) en wacht.

Er moet een SmartThings -add-on worden gedownload
Wanneer u klaar bent met de add-on, informeert SmartThings u over de privacyvoorwaarden. Om het efficiënt te gebruiken, vinkt u het vakje aan met de tekst ' Ik ga akkoord met het gebruik van locatiegegevens(“I agree to the use of location information) ' en drukt u op Doorgaan(Continue) .

Ga akkoord(Agree) met de privacyvoorwaarden
De SmartThings - app en de bijbehorende zoekservice(Find) zijn nu geconfigureerd op uw Samsung Galaxy -apparaat. Volg dezelfde stappen op alle apparaten waarop je SmartThings Find wilt gebruiken . Nogmaals(Again) , het kunnen Samsung Galaxy -smartphones, tablets of smartwatches zijn.
SmartThings Find gebruiken op uw Samsung Galaxy- apparaten
Wanneer je een van je Samsung Galaxy - apparaten niet kunt vinden, open je de SmartThings- app. Je ziet alle Samsung -apparaten, inclusief smarthome-apparaten die de SmartThings Find -functie niet kunnen gebruiken, zoals onze Samsung AX60R5080WD luchtreiniger(Samsung AX60R5080WD air purifier) .
In het gedeelte SmartThings Zoeken(SmartThings Find) vindt u een lijst met alle Samsung Galaxy - apparaten die op uw account zijn geregistreerd en die kunnen worden gevolgd door de functie Zoeken(Find) . Op onze rekening hebben we de fantastische Samsung Galaxy S20 Fan Edition 5G en een betaalbare Samsung Galaxy A51 smartphone. Je lijst wordt anders.
Tik op het pictogram voor meer informatie over een apparaat. Voor elk van hen ziet u wanneer het apparaat voor het laatst is bijgewerkt en een kaart met de locatie. Als de app het niet heeft kunnen vinden, tik je op de kaart of de naam van het apparaat om het opnieuw te proberen.
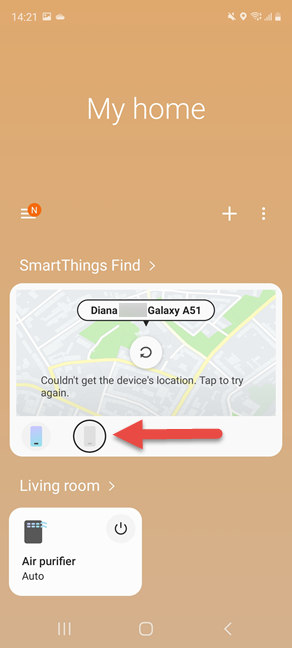
Tik op het Samsung Galaxy -apparaat dat je wilt vinden
Nu zijn er twee mogelijke uitkomsten: als het Samsung Galaxy -apparaat dat je wilt vinden is verbonden met wifi of een mobiel netwerk met de mobiele data actief, zal SmartThings Find de bijgewerkte locatie op de kaart weergeven.

SmartThings vindt de locatie van het apparaat dat u bent kwijtgeraakt
Als het geen locatie kan krijgen, wordt u geïnformeerd over het probleem en toont de kaart de laatst bekende locatie van uw apparaat. U hebt ook toegang tot de optie Zoeken in de buurt(Search nearby) . Als u erop tikt, ziet u kleurenafbeeldingen die in intensiteit toenemen naarmate u dichter bij uw apparaat komt, omdat uw apparaat wordt doorzocht met Bluetooth en andere sensoren op uw smartphone. Als het kwijtgeraakte apparaat zich ergens in uw huis bevindt, verandert de kleur die u ziet als u zich verplaatst, en wordt groen als u er in de buurt bent. Deze functie werkt omdat uw Samsung Galaxy - apparaten een Bluetooth Low Energy -signaal uitzenden dat door andere apparaten in uw huis kan worden ontvangen. Daarom, als u uw apparaat als verloren meldt via SmartThings Find, kan elke Samsung Galaxy -smartphone of -tablet in de buurt die zich heeft aangemeld om te helpen bij het vinden van zoekgeraakte apparaten, u op de hoogte stellen van de locatie.
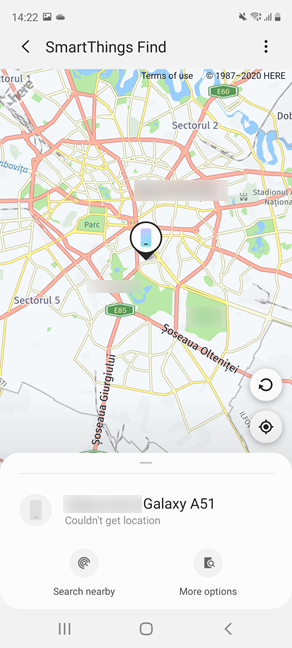
Andere zoekopties aangeboden door SmartThings
De opties die u krijgt, zijn afhankelijk van het apparaat dat u probeert te vinden. Als ze echter niet werken, kunt u op Meer opties(More options) tikken , waarmee de Samsung-portal wordt geladen voor het vinden van uw verloren Samsung Galaxy - apparaten. Lees deze handleiding verder om meer te weten te komen over hoe het werkt.
OPMERKING:(NOTE:) Als je alles wilt weten over alle dingen die je kunt doen met de SmartThings - app, ga dan naar smartthings.com .
Samsung's Find My Mobile - portal gebruiken om uw verloren apparaten te vinden
Als u eerder in deze handleiding op Meer opties(More options) hebt getikt , wordt met deze actie Samsung's Find My Mobile -portal in uw webbrowser geopend. U kunt dezelfde portal echter ook zelf laden, zelfs op uw pc (als u uw enige Samsung -smartphone bent kwijtgeraakt), en inloggen met uw Samsung- account. Kies vervolgens in het paneel aan de linkerkant het Samsung Galaxy -apparaat dat u wilt zoeken en gebruik vervolgens de beschikbare opties aan de rechterkant.

Samsung 's Find My Mobile - portal gebruiken
Als SmartThings Find uw Samsung Galaxy -apparaat niet kan vinden, wordt de laatst bekende locatie weergegeven en krijgt u toegang tot veel handige acties:
- Uw Samsung Galaxy-apparaat bellen
- Op afstand vergrendelen zodat anderen het niet gebruiken
- De locatiegeschiedenis bijhouden indien mogelijk
- De gegevens erop wissen, op afstand
- Op afstand een back-up maken van uw Samsung Galaxy -apparaat
- Uw oproepen en berichtengeschiedenis ophalen
- Je Samsung Galaxy ontgrendelen
- De levensduur van de batterij verlengen
- Bewakers instellen voor uw Samsung Galaxy -apparaat.
Schakel SmartThings Zoeken(Find) in voordat u uw apparaten kwijtraakt
Zoals je kunt zien, is het gebruik van SmartThings Find niet moeilijk, en het kan zeker van pas komen als je je smartphone niet kunt vinden of als iemand hem van je heeft gestolen. De sleutel is echter om SmartThings te installeren en configureren voordat uw Samsung Galaxy - apparaten zoek raken. Verspil daarom geen tijd en doorloop nu het eerste deel van deze tutorial. U zult ons later bedanken als u de hulp van SmartThings Find nodig heeft .
Related posts
Hoe de Dual SIM-instellingen op Samsung Galaxy-smartphones te wijzigen
Heeft je Android NFC? Leer hoe je het activeert
Hoe u uw telefoon kunt verwijderen uit Windows 10 (telefoon ontkoppelen)
Gebruik de pukcode om de simkaart van je Android te ontgrendelen
Hoe u Windows 10 automatisch kunt vergrendelen met uw smartphone
9 dingen die we leuk vinden aan Samsung-telefoons uit het middensegment in 2021
6 dingen die we leuk vinden aan de line-up van de Samsung Galaxy S22 (hands-on preview)
Samsung Galaxy Tab S8 Ultra tablet review: een premium ervaring
Hoe de UEFI/BIOS te openen vanuit Windows 11 (7 manieren) -
Wat is het serienummer van mijn Windows-pc, laptop, tablet, enz?
Simpele vragen: Wat is Miracast en hoe gebruik je het?
7 manieren om de prestaties van uw systeem in de gaten te houden met Taakbeheer
3 manieren om Bluetooth in te schakelen op Android (inclusief Samsung-apparaten) -
Systeemvereisten: Kan mijn computer Windows 11 draaien?
Hoe stuurprogramma's van Windows te verwijderen, in 5 stappen
Simpele vragen: wat is exFAT en waarom is het nuttig?
Hoe Check Disk (chkdsk) te gebruiken om fouten op de harde schijf in Windows 10 te testen en op te lossen -
Projecteren naar een tv of monitor vanuit Windows 10 Mobile met Miracast
Twee manieren om een partitie te verwijderen, in Windows, zonder apps van derden
3 redenen om meer dan één partitie op uw pc te maken
