Hoe Outlook.com te gebruiken om POP3-mail naar Windows 8 Mail te importeren
Voor degenen onder u die de kans hebben gehad om de nieuwe Mail - app in Windows 8 uit te proberen , u weet dat het een handig hulpmiddel is om al uw e-mails op één locatie te verzamelen, tenzij u een POP3 -e-mail hebt rekening. Hoewel de meeste e-mailproviders het IMAP(IMAP) -protocol hebben bijgewerkt , gebruiken sommige grote ISP 's, waaronder Comcast en Verizon , nog steeds POP3 . Als u een van de miljoenen gebruikers bent met een dergelijk adres, kunt u uw account niet zomaar toevoegen aan Windows 8 Mail . Maar u kunt de gratis e-mailservice van Microsoft Outlook.com gebruiken om e-mails van uwPOP3- account(s) en gebruik dat account vervolgens in de Mail -app. Deze gids laat zien hoe.
Mail ondersteunt geen POP3 -e-mailaccounts
In de onderstaande schermafbeelding ziet u de beruchte fout die wordt geretourneerd wanneer u POP3 -e-mailaccounts in Mail probeert te gebruiken .

Met Outlook.com(Outlook.com) van Microsoft kunt u een Outlook -e-mailadres maken en dat gebruiken om e-mails van uw POP3 - account op te halen. Door Outlook(Outlook) met Mail te synchroniseren , kunt u e-mails ontvangen en beantwoorden die naar uw oude e-mailadres zijn verzonden. Het klinkt misschien vervelend, maar het proces is snel en eenvoudig.
Aanmelden bij Outlook.com
Open uw webbrowser naar keuze en ga naar Outlook.com . Voer het e-mailadres en wachtwoord in die aan uw Microsoft-account zijn gekoppeld . Klik of tik op 'Aanmelden'.("Sign In.")

U kunt zich ook aanmelden als uw account een e-mailadres van een andere provider gebruikt, zoals Gmail of Yahoo . Als u uw oorspronkelijke e-mailadres echter al in Mail hebt geconfigureerd , kunt u uw Outlook -inbox niet met hetzelfde adres toevoegen.

Om dit probleem te voorkomen, maakt u een nieuw Microsoft - account voor gebruik met Outlook.com . Klik gewoon op "Nu aanmelden"("Sign Up Now") op de aanmeldingspagina van Outlook(Outlook Sign In) en voer de vereiste informatie in.
Als alternatief kunt u die e-mail gebruiken met de Hotmail -service in plaats van Outlook.com . Met deze service kunt u zich aanmelden met Microsoft -accounts waarvan de e-mailservice door een ander bedrijf wordt geleverd. U kunt zich ook aanmelden bij Mail met Hotmail -accounts waarvoor de e-mailservice door andere bedrijven wordt geleverd.
Er is echter nog een addertje onder het gras: laten we zeggen dat je een Gmail - account hebt. Als u het rechtstreeks in de Mail - app registreert, kunt u zich niet met hetzelfde account registreren in Mail , via de Hotmail -service. Er wordt een foutmelding weergegeven dat uw ( service. It will return an error saying that your )Gmail -inbox al is ingesteld. Daarom stelt u ( inbox is already setup. Therefore, you either set )Hotmail in om uw Gmail- berichten aan te nemen en registreert u zich in de Mail -app met uw Hotmail- account, of u registreert Gmail rechtstreeks. Ik hoop dat dit niet te verwarrend is om te volgen. Laat het me weten als je meer verduidelijking nodig hebt.
Een POP3-account toevoegen aan Outlook.com
Log in op Outlook.com , klik of tik op het tandwiel Instellingen en vervolgens op (Settings)'Meer e-mailinstellingen'.("More mail settings.")
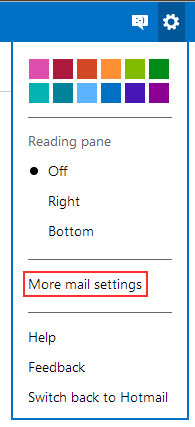
Klik of tik op "Sending/receiving email from other accounts."
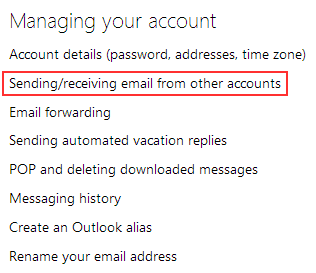
Klik of tik onder het kopje 'U kunt e-mail van deze accounts ontvangen' op ("You can receive mail from these accounts")'Een e-mailaccount toevoegen'.("Add an email account.")
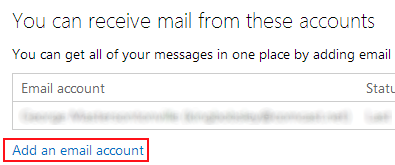
Voer(Enter) de accountgegevens voor uw POP3 -e-mailaccount in en klik of tik op "Volgende". ("Next.")Outlook zou in staat moeten zijn om de nodige informatie te verzamelen en het account vanaf hier in te stellen.

Als de installatie mislukt, moet u op "Geavanceerde opties"("Advanced Options") klikken of tikken en het account handmatig configureren. Laat de velden voor e-mailadres, wachtwoord, poortnummer en gebruikersnaam zoals ze zijn. Haal de naam van de mailserver op bij uw e-mailprovider, selecteer 'Een kopie van mijn berichten op de server achterlaten'("Leave a copy of my messages on the server") en klik of tik op 'Volgende'.("Next.")
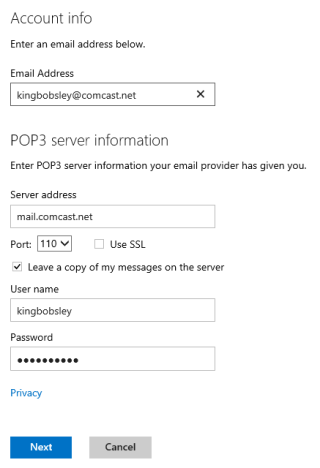
Op voorwaarde dat alle door u ingevoerde informatie juist is, wordt uw accountconfiguratie voortgezet. Selecteer een bestaande map om e-mails van uw POP3- account te ontvangen of maak een nieuwe aan. We raden u aan de e-mails rechtstreeks in uw inbox te laten vallen. Klik(Click) of tik op "Opslaan"("Save") nadat u uw beslissing hebt genomen.

Het duurt een paar seconden voordat Outlook de accountconfiguratie heeft voltooid. Zodra u uw bevestiging heeft ontvangen, klikt of tikt u op 'Ga naar uw inbox'.("Go to your inbox.")
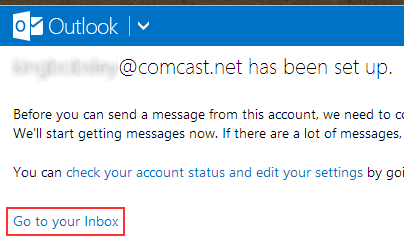
Je zou nu je inbox moeten zien vullen met e-mails van je POP3- account. Het enige dat overblijft is om ze door te sluizen naar Windows 8 Mail .
Outlook.com toevoegen aan Windows 8 Mail
Raadpleeg het volgende artikel voor meer informatie over het toevoegen van uw Outlook- account aan uw Postvak IN: De complete gids voor het gebruik van de Mail- ( The Complete Guide on How to Use the Mail App)app(Mail) . De sectietitels "Een account toevoegen aan de Windows 8 Mail-app"("How to Add an Account to the Windows 8 Mail App") beschrijven dit proces in detail.
Om samen te vatten: wanneer u uw Outlook.com- inbox aan Mail toevoegt , moet u Outlook selecteren in het menu "Een account toevoegen" voor een ("Add an account")Outlook.com -adres of Hotmail voor Microsoft - account van een andere provider zoals Yahoo of Gmail .

Geef uw accountgegevens op en Connect .

Nu uw Outlook- account is toegevoegd aan de Mail -app, wilt u misschien de accountnaam wijzigen. Het is standaard ingesteld op " Outlook " en het is misschien niet intuïtief om op " Outlook " te klikken om uw Comcast - of andere POP3 -providers - berichten te bekijken. Lees het volgende artikel voor meer informatie als je hierbij hulp nodig hebt: Introductie van Windows 8: de naam van een account in Mail wijzigen(Introducing Windows 8: How to Rename an Account in Mail) .
Conclusie
Gefeliciteerd, je hebt met succes de incompatibiliteit van Mail met (Mail)POP3 omzeild . Je ontvangt e-mails rechtstreeks in de Mail -app, ook al zijn ze naar een POP3- account gestuurd. Het is geen perfecte oplossing, vooral gezien het feit dat e-mails die u vanaf het account verzendt, het Outlook.com -adres zullen hebben in plaats van uw origineel, maar functioneel maakt dat weinig uit. Als u nog meer POP3- accounts op internet heeft, kunt u deze ook aan uw Outlook.com- inbox toevoegen. Zorg(Just) ervoor dat u Outlook.com gebruikt(Outlook.com)site om het te doen zoals hierboven beschreven. Je kunt ze niet toevoegen met de Mail -app.
Wat vind je van deze work-around? Is het de moeite waard om al uw e-mails op één plek te hebben of denkt u dat u de webmailinterface van uw providers zult blijven gebruiken? We horen graag van je, dus voel je vrij om hieronder vragen of opmerkingen te plaatsen.
Related posts
Bestanden delen vanuit Verkenner naar apps zoals Mail, Skype, Dropbox of OneDrive, in twee stappen
Introductie van Windows 8: de inbox en berichten van uw e-mailapp beheren
Hoe u Windows 10-app-meldingen kunt stoppen en configureren (e-mail, agenda, Skype, enz.)
Introductie van Windows 8: de naam van een account in Mail wijzigen
Introductie van Windows 8: de complete gids voor het gebruik van de Mail-app
God-modus in Windows 11 versus Windows 10 versus Windows 7 -
De Windows 10 Your Phone-app gebruiken met Android-smartphones
Microsoft Edge starten in Windows 10 (12 manieren) -
Hoe het donkere thema van de bestandsverkenner in Windows 10 in te schakelen?
Meerdere bestanden selecteren op Windows
Introductie van Windows 8: Mail-app-accounts configureren
12 tips voor zoeken in Windows 10
Hoe vast te pinnen in het Startmenu in Windows 10: de complete gids -
Schijfdefragmentatie openen in Windows (12 manieren) -
2 manieren om het pictogram Personen van de taakbalk te verwijderen in Windows 10 -
Hoe u Microsoft Edge-extensies kunt krijgen, configureren en verwijderen -
Hoe de zoekmachine in Chrome voor Windows, macOS, Android en iOS te wijzigen -
Een afbeelding op meerdere pagina's afdrukken met Paint van Windows 10
Hoe de Action Center-meldingen van Windows 10 te gebruiken -
De werkbalk Snelle toegang in Windows 10: alles wat u moet weten
