Hoe PDF comprimeren om de bestandsgrootte te verkleinen
PDF- bestanden kunnen van pas komen als u belangrijke documenten wilt maken. Er zijn echter momenten waarop u een PDF(PDF) -bestand wilt uploaden op een platform met een beperking van de PDF -bestandsgrootte. Dit betekent dat u uw PDF niet kunt uploaden als deze een bepaalde limiet overschrijdt. Dus als uw PDF -bestand groter is dan de maximale grootte, moet u het PDF -bestand comprimeren om het kleiner te maken.
Bovendien, als je een groot PDF -bestand hebt, is comprimeren naar een kleiner formaat een goede optie, omdat je het gemakkelijk via e-mail kunt verzenden en het niet genoeg tijd kost om te laden. Daarom hebben we, om u te helpen, een handleiding over hoe u PDF kunt comprimeren om ze kleiner te maken.(how to compress PDF to make them smaller.)

Hoe de grootte van een PDF-document te verkleinen(How to Reduce the Size of a PDF Document)
We sommen een aantal manieren op die u kunt gebruiken om de grootte van uw PDF -bestand te comprimeren:
Methode 1: Gebruik een website van derden(Method 1: Use a Third-Party Website)
Op verschillende websites van derden kunt u de grootte van uw PDF -bestand comprimeren. Een dergelijke website is smallpdf.com/compress , die u kunt gebruiken om de grootte van uw grote PDF - bestanden te comprimeren. Volg deze stappen om smallpdf.com te gebruiken om uw PDF - bestanden te comprimeren:
1. Open uw webbrowser en ga naar de website smallpdf.com .
2. Blader nu omlaag naar Extra(Tools) en klik op PDF comprimeren.(Compress PDF.)

3. Klik op bestanden kiezen om uw PDF(select your PDF) -bestand uit uw mappen te selecteren.

4. Zoek uw PDF-bestand en klik op openen.(Locate your PDF file and click on open.)
5. Na het uploaden van uw PDF -bestand ziet u twee compressie-opties. Een daarvan is basiscompressie(basic compression) , waarmee u de bestandsgrootte met ongeveer 40% verkleint. Basiscompressie is gratis te gebruiken voor alle gebruikers. U kunt echter ook kiezen voor sterke compressie die u de kleinste bestandsgrootte geeft met een behoorlijke kwaliteit. De sterke compressieoptie is niet gratis(The strong compression option is not free,) en je hebt een premium abonnement nodig. We raden aan om de basiscompressieoptie te gebruiken, die gratis is en de bestandskwaliteit niet verpest.
6. Nadat u uw compressieoptie hebt geselecteerd, klikt u onderaan op Optie kiezen .(Choose Option)

7. Wacht ten slotte tot de website uw PDF(PDF) -bestand automatisch comprimeert . Als u klaar bent, klikt u op de knop Downloaden(click on the Download button) om het gecomprimeerde PDF -bestand op uw systeem op te slaan.

Lees ook: (Also Read:) Hoe Google Chrome PDF Viewer uit te schakelen(How to Disable Google Chrome PDF Viewer)
Methode 2: Gebruik Adobe Acrobat Pro(Method 2: Use Adobe Acrobat Pro)
Adobe Acrobat Pro is een geweldig hulpmiddel dat u helpt bij het beheren van al uw bestanden. Adobe Acrobat Pro kan een goede keuze zijn als u uw (Adobe Acrobat Pro)PDF -bestand wilt comprimeren zonder afbreuk te doen aan de kwaliteit:
1. Als u Adobe Acrobat Pro al op uw computer heeft, hoeft u het alleen maar te starten en naar het menu Bestand te gaan. (File)Klik op Openen(Open) om uw PDF -bestand uit uw mappen te selecteren.
2. Als u echter geen betaalde versie van Adobe Acrobat Pro heeft, kunt u de gratis versie gebruiken die beschikbaar is via internet.
3. Open uw webbrowser en ga naar adobe.com/acrobat/online/compress-pdf.html .
4. Klik op Selecteer een bestand(Select a file) of sleep uw PDF -bestand naar het gecomprimeerde PDF -vak in het midden.
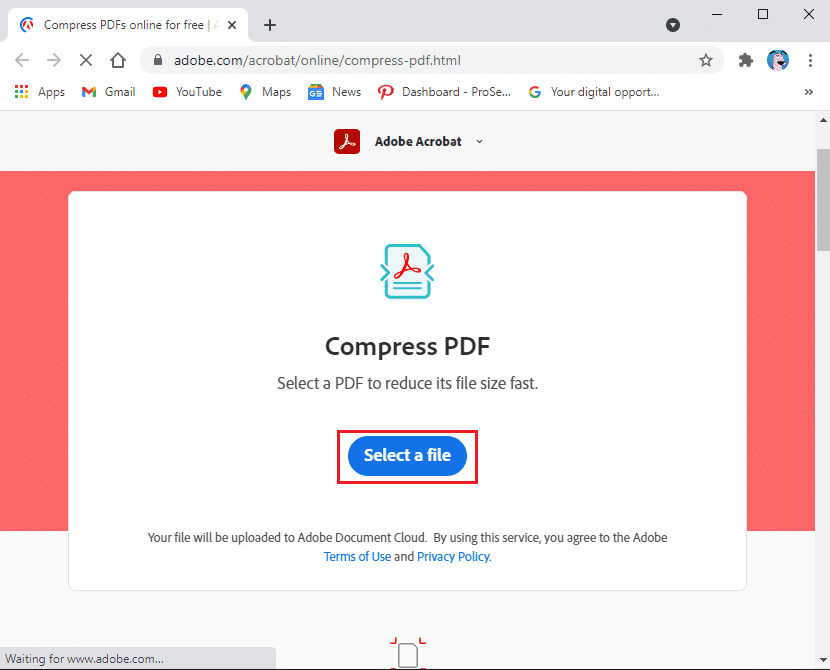
5. Nadat u uw PDF -bestand op de website heeft geüpload, klikt u op Comprimeren(click on Compress) en wacht u enige tijd omdat de website uw PDF -bestand automatisch naar een kleiner formaat comprimeert.
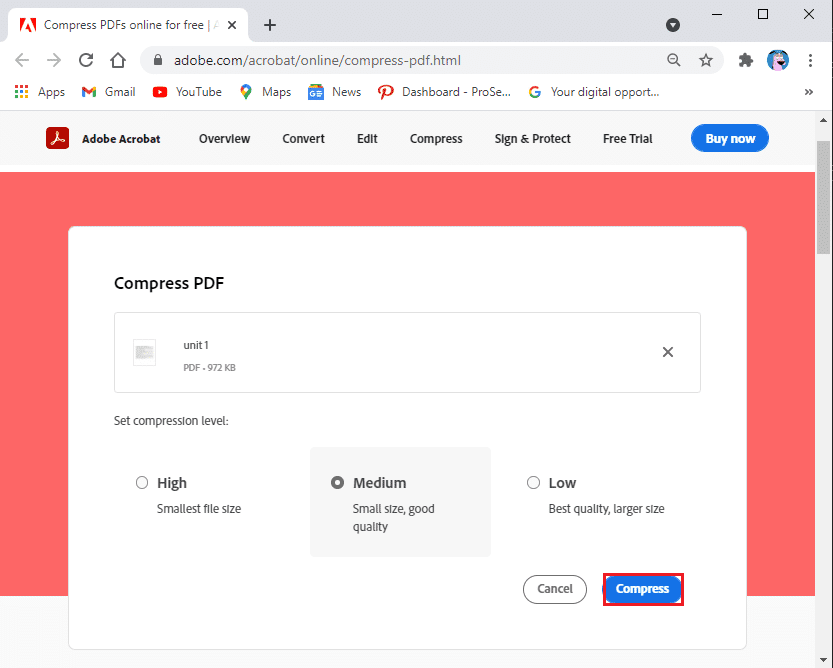
6. Ten slotte kunt u op Downloaden(Download) klikken om het nieuwe PDF -bestand op uw systeem op te slaan.
Methode 3: PDF-bestandsgrootte verkleinen in Word-document(Method 3: Reduce PDF file size in Word Document)
U kunt het Microsoft Word-document gebruiken om uw bestand naar een PDF te converteren door de optie Opslaan als te gebruiken. Wanneer u een Word-document gebruikt om uw bestand te converteren, zal het een klein formaat produceren. De grootte van uw bestand hangt echter af van het aantal afbeeldingen in uw bestand.
Nadat u uw Word-bestand naar een PDF hebt geconverteerd , en als u denkt dat de bestandsgrootte nog steeds groot is. In deze situatie kunt u een andere optie voor het woord gebruiken om een nog kleiner PDF -bestand te maken.
1. Open je Word -bestand dat je gaat converteren naar een PDF-bestand.(convert into a PDF file.)
2. Klik op het tabblad Bestand(File tab) in de linkerbovenhoek van het scherm.

3. Selecteer Opslaan(Save) als een optie.
4. Klik op het vervolgkeuzemenu naast Opslaan als type(Save As type) en selecteer PDF in de lijst met opties.
5. Selecteer ten slotte de naam voor uw pdf -bestand en klik op 'Minimumgrootte (online publiceren) naast de optie 'optimaliseren voor'.(‘Minimum size (publishing online) next to the option that says ‘optimize for.’)
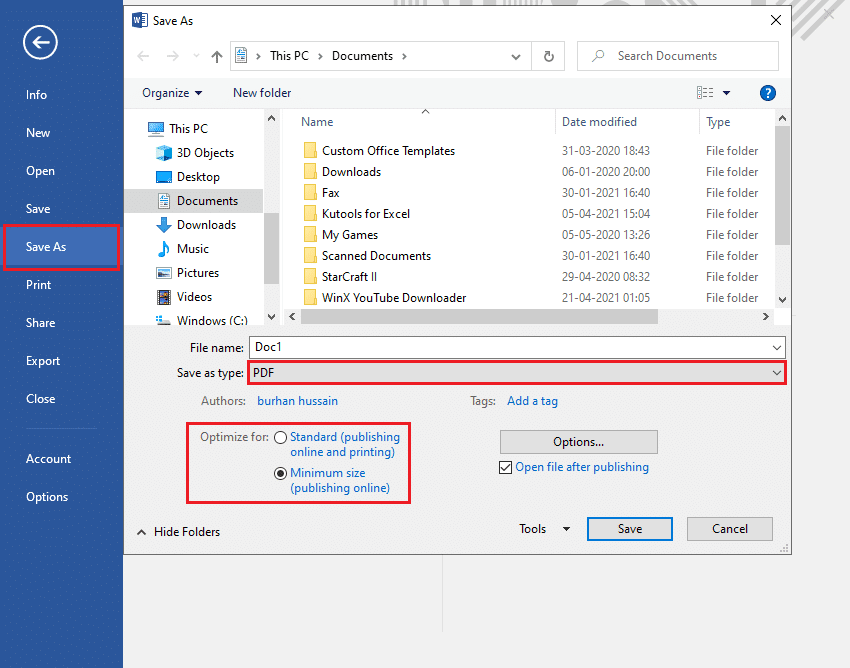
Lees ook: (Also Read:) Fix Kan PDF-bestanden niet openen in Internet Explorer(Fix Unable to open PDF files in Internet Explorer)
Methode 4: Gebruik Preview op MAC(Method 4: Use Preview on MAC)
Als je een MAC hebt, kun je de preview-app gebruiken om je (MAC)PDF - bestanden te comprimeren . Volg deze stappen voor deze methode:
1. Zoek(Locate) en open uw PDF -bestand met de preview-app op uw MAC . U kunt met de rechtermuisknop op uw PDF - bestand klikken, op openen met klikken en vervolgens Voorbeeld(Preview) selecteren in het vervolgkeuzemenu.
2. Klik op het bestand vanaf de bovenkant van het venster.
3. Selecteer nu exporteren. Zorg ervoor dat u op Exporteren klikt en niet op Exporteren als PDF.(click on Export and not on Export as PDF.)
4. Selecteer het tabblad Opmaak en klik op uw PDF.(Format)
5. Klik op het Quartz-filter(Click on the Quartz filter) en selecteer de optie Bestandsgrootte verkleinen. De app verkleint automatisch de totale bestandsgrootte.
6. Klik ten slotte op Opslaan om de kleinere versie van uw PDF-bestand op te slaan.(click on Save to save the smaller version of your PDF file.)
Veelgestelde vragen (FAQ's)(Frequently Asked Questions (FAQs))
Q1. Hoe verklein ik gratis de grootte van een PDF?(Q1. How do I reduce the size of a PDF for free?)
Er zijn verschillende manieren om de grootte van een PDF -bestand te verkleinen. Een van de gemakkelijkste methoden is door de gratis website smallpdf.com te gebruiken. Met deze website kunt u uw PDF - bestanden moeiteloos en zonder gedoe comprimeren. Het enige wat u hoeft te doen is uw webbrowser te openen en naar smallpdf.com te navigeren . Selecteer het tabblad PDF comprimeren van de website en upload uw (PDF)PDF -bestand om te beginnen met comprimeren.
Q2. Hoe verklein ik de grootte van een PDF-bestand zodat ik het kan e-mailen?(Q2. How do I reduce the size of a PDF file so I can email it?)
Om de grootte van een PDF -bestand voor een e-mail te verkleinen, kunt u de Adobe Acrobat Pro -tool gebruiken waarmee u uw PDF - bestanden kunt comprimeren. Als u deze tool niet op uw systeem heeft, kunt u de gratis webversie van Adobe Acrobat Pro(web version of Adobe Acrobat Pro) gebruiken .
Aanbevolen:(Recommended:)
- Fix Kan geen PDF-bestanden afdrukken vanuit Adobe Reader(Fix Can’t Print PDF Files from Adobe Reader)
- Zoeken naar tekst in meerdere PDF-bestanden(Search for Text Inside Multiple PDF Files)
- Een PDF invoegen in een Word-document(How to Insert a PDF into a Word Document)
- 5 Manieren om afbeeldingen uit PDF-bestand te extraheren(5 Way to Extract Images from PDF File)
We hopen dat deze handleiding nuttig was en dat u PDF kon comprimeren om ze kleiner te maken( compress PDF to make them smaller) . Als je nog vragen hebt over dit artikel, stel ze dan gerust in het opmerkingengedeelte.
Related posts
10 beste Android-emulators voor Windows en Mac
5 Manieren om afbeeldingen uit PDF-bestand te extraheren
PDF-documenten elektronisch ondertekenen zonder ze af te drukken en te scannen
Iemands Amazon-verlanglijstje vinden
Schaken Titans spelen op Windows 10
6 manieren om duplicaten in Google Spreadsheets te verwijderen
WGET voor Windows 10 downloaden, installeren en gebruiken
Fix Discord detecteert microfoon niet
Fix Facebook-startpagina wordt niet correct geladen
Hoe Netflix Party te gebruiken om films te kijken met vrienden
Een cadeaubon inwisselen op een Microsoft-account
Wat is het wervingsproces van Amazon?
Contact opnemen met TikTok-ondersteuning
Een retweet van Twitter verwijderen (stapsgewijze handleiding)
Wat is een MKV-bestand en hoe open je het?
Hoe de PDF-bestandsgrootte te verkleinen zonder kwaliteitsverlies
Hoe Skype-code met het juiste formaat te verzenden
Discord repareren blijft crashen
Vind GPS-coördinaten voor elke locatie
14 Beste gratis anonieme berichtenwebsites
