Hoe Smart Lock op Android in te stellen en te gebruiken
Smart Lock is een beveiligingsfunctie in Android waarmee u eenvoudig en snel uw op Android gebaseerde(unlock your Android-based) telefoons en tablets kunt ontgrendelen. U kunt de voorwaarden opgeven voor wanneer Smart Lock uw telefoon ontgrendeld moet houden.
Smart Lock heeft verschillende ontgrendelingsvoorwaarden die u kunt configureren en gebruiken. Wanneer u aan een van deze voorwaarden voldoet, wordt of blijft uw telefoon ontgrendeld. Zodra uw telefoon detecteert dat niet aan deze voorwaarden is voldaan, wordt uw telefoon weer vergrendeld. Je moet dan je telefoon ontgrendelen zoals je normaal doet.

Lichaamsdetectie instellen in Android Smart Lock(How To Set Up On-Body Detection In Android Smart Lock)
Lichaamsdetectie is een Smart Lock - toestand die ervoor zorgt dat uw telefoon ontgrendeld blijft wanneer u uw telefoon bij u draagt. Deze toestand maakt gebruik van de ingebouwde versnellingsmeter en andere sensoren op uw telefoon om te herkennen of de telefoon beweegt of stilstaat (bewegingsloos).
Wanneer u uw telefoon gebruikt en uw telefoon in beweging is, wordt voldaan aan de voorwaarde voor lichaamsdetectie en blijft uw telefoon ontgrendeld. Als je je telefoon neerlegt en er is geen activiteit, wordt deze voorwaarde onwaar en wordt je telefoon vergrendeld.
- Open de app Android-instellingen .(Android Settings)
- Scrol(Scroll) omlaag en tik op de optie Beveiliging en vergrendelingsscherm(Security & lock screen) .

- Tik op Smart Lock op het volgende scherm. Hier configureert u verschillende Smart Lock- methoden.

- Voer(Enter) de pincode(PIN) voor uw apparaat in en ga verder.
- Tik op de lichaamsdetectiemethode(On-body detection) op het scherm dat volgt.

- Je ziet bovenaan een schakelaar met de naam Uit(Off) . Draai deze schakelaar naar de AAN(ON) -positie om de lichaamsdetectiemethode in te schakelen.
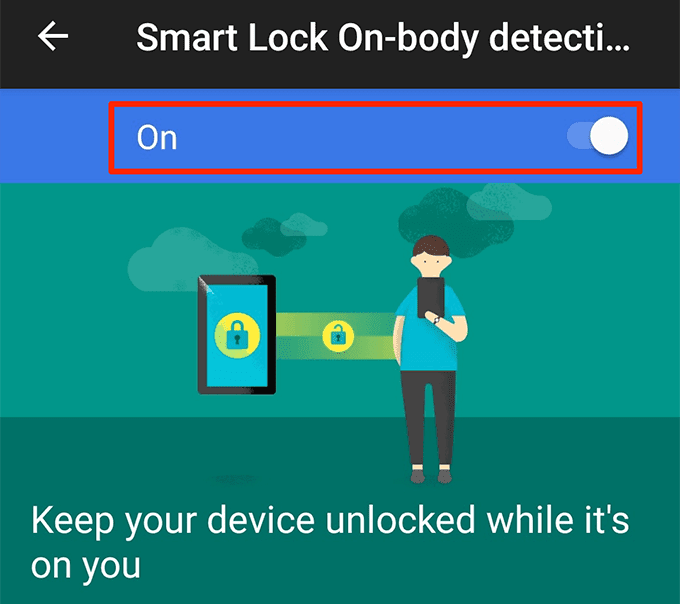
- Tik op Doorgaan(Continue) in de prompt om de methode in te schakelen.
Deze methode controleert de gebruikersidentiteit niet. Daarom blijft je telefoon ontgrendeld en bruikbaar, ongeacht wie hem gebruikt. Misschien wilt u deze methode alleen gebruiken als u zeker weet dat u de enige persoon bent met toegang tot de telefoon.
U kunt deze functie uitschakelen door de schakelaar in de voorlaatste stap hierboven op UIT te zetten.(OFF)
Vertrouwde plaatsen instellen in Android Smart Lock(How To Set Up Trusted Places In Android Smart Lock)
Als u uw apparaat op bepaalde locaties ontgrendeld wilt houden, kunt u de functie Vertrouwde (Trusted) plaatsen(Places) gebruiken. Met deze functie kunt u uw vertrouwde locaties handmatig definiëren. Wanneer u zich op die locaties bevindt, blijft uw telefoon ontgrendeld.
Wanneer de telefoon detecteert dat u zich niet op een vertrouwde locatie bevindt, wordt uw telefoon vergrendeld.
Deze functie maakt gebruik van Google Maps en de (Google Maps)GPS van uw telefoon om uw locatie te bepalen. U kunt meerdere locaties toevoegen als vertrouwde plaatsen.
- Start de app Instellingen .(Settings)
- Tik op Beveiligings- en vergrendelingsscherm(Security & lock screen) gevolgd door Smart Lock .
- Tik op de optie met de tekst Vertrouwde plaatsen(Trusted places) .

- U kunt nu een vertrouwde plaats aan deze methode toevoegen. Tik op de optie Vertrouwde plaats toevoegen(Add trusted place) om dat te doen.

- U ziet het Google Maps -scherm. Sleep de markering naar de locatie die u als vertrouwde plaats wilt gebruiken. Tik vervolgens onderaan op Selecteer deze locatie .(Select this location)

- Uw telefoon zal u vragen om een naam voor uw locatie in te voeren. Voer een naam in die u helpt deze plaats te herkennen en tik op OK .

- Selecteer nogmaals de optie Vertrouwde plaats(Add trusted place) toevoegen om nog een locatie toe te voegen.
- Smart Lock houdt uw apparaat ontgrendeld wanneer u zich op de door u opgegeven locaties bevindt.
- U kunt uw vertrouwde plaatsen bewerken als uw adres is gewijzigd. Tik op een locatie en selecteer Adres bewerken(Edit Address) . Kies vervolgens een nieuwe locatie en tik op Selecteer deze locatie(Select this location) .

- Als u een locatie niet langer op vertrouwde plaatsen wilt bewaren, tikt u op die locatie en selecteert u Verwijderen(Delete) .

Vertrouwde apparaten instellen in Android Smart Lock(How To Set Up Trusted Devices In Android Smart Lock)
Met de methode vertrouwde apparaten in Smart Lock kunt u uw telefoon ontgrendeld houden wanneer een van uw vertrouwde apparaten is verbonden met uw telefoon. U kunt deze methode gebruiken met al uw Bluetooth-apparaten(your Bluetooth-enabled devices) .
Dit omvat het Bluetooth - systeem van uw auto, koptelefoons(headphones) of oortelefoons, slimme horloges(smart watches) die Bluetooth gebruiken , enzovoort. Houd er rekening mee dat aangezien deze methode Bluetooth gebruikt , uw Bluetooth -apparaten zich binnen 100 meter van uw telefoon moeten bevinden om deze ontgrendeld te houden.
- Ga naar Settings > Security & lock screen > Smart Lock op je telefoon.
- Tik op de optie Vertrouwde apparaten(Trusted devices) .

- Selecteer de optie Vertrouwd apparaat toevoegen(Add Trusted Device) in de rechterbenedenhoek.

- Je telefoon toont de Bluetooth - apparaten die je in het verleden hebt gebruikt. Tik op een(Tap one) van deze apparaten om verbinding te maken met dat apparaat. Als je een apparaat wilt gebruiken dat je nog niet eerder met je telefoon hebt verbonden, moet je eerst naar je Instellingen gaan en met dat apparaat koppelen.
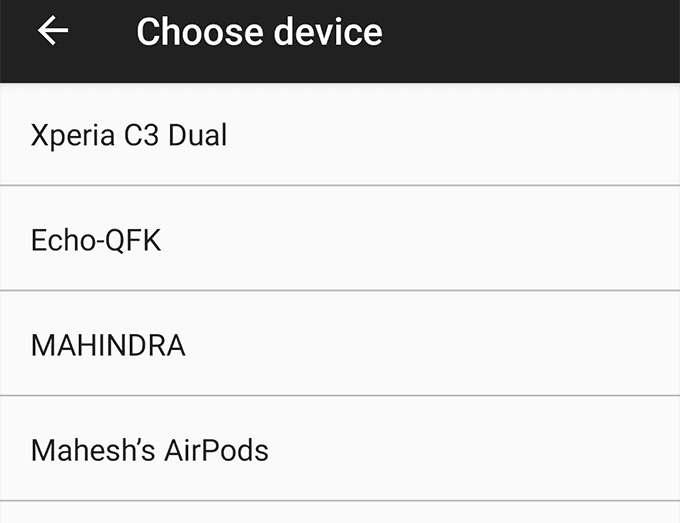
- Tik op Ja, toevoegen(Yes, Add) in de prompt op uw scherm.

- Wanneer dat Bluetooth -apparaat verbinding maakt met uw telefoon, wordt uw telefoon ontgrendeld en ontgrendeld.
- U kunt nog een vertrouwd apparaat toevoegen door op Vertrouwd apparaat toevoegen(Add trusted device) te tikken en dezelfde instructies als hierboven te volgen.
- Als u uw Bluetooth(Bluetooth) -apparaat niet wilt gebruiken om uw telefoon te ontgrendelen, tikt u op uw Bluetooth -apparaat in de lijst en kiest u Vertrouwd apparaat verwijderen(Remove Trusted Device) .

Opmerking(Note) : houd uw vertrouwde Bluetooth -apparaten altijd bij u, want iedereen die toegang heeft tot een van uw vertrouwde apparaten, kan ze gebruiken om uw telefoon te ontgrendelen.
Gezichtsherkenning instellen in Android Smart Lock(How To Set Up Facial Recognition In Android Smart Lock)
De gezichtsherkenningsfunctie(The facial recognition feature) werkt door uw gezicht te scannen en te matchen met opgeslagen gezichtsdetails. Als het gezicht overeenkomt, wordt je telefoon ontgrendeld.
De meeste telefoons geven de aanbeveling weer dat deze methode minder veilig is dan een pincode(PIN) of wachtwoordmethode. Ook kan iemand wiens gezicht op het uwe lijkt, uw telefoon ontgrendelen. Daarom moet u deze methode zorgvuldig gebruiken.
- Ga naar Settings > Security & lock screen > Smart Lock op uw apparaat.
- Selecteer de optie Vertrouwd gezicht(Trusted face) .

- Tik op Instellen(Set Up) in de rechterbenedenhoek om te beginnen met het instellen van de methode.

- Lees de aanbevelingen voor het scannen van uw gezicht met de camera van uw telefoon. Tik vervolgens onderaan op Volgende .(Next)

- Je ziet het beeld van je camera. Richt je camera op je gezicht en zorg ervoor dat je gezicht in de cirkel past.

- Wacht(Wait) tot je telefoon is gescand en voeg je gezicht toe aan het systeem.
- Tik op Gereed(Done) wanneer uw gezicht is toegevoegd aan Smart Lock .

- Om deze functie te gebruiken, hoeft u alleen maar uw telefoon aan te zetten. Kijk naar je camera aan de voorkant en je telefoon wordt ontgrendeld.
- Als je telefoon om de een of andere reden niet wordt ontgrendeld, tik je op Gezichtsherkenning verbeteren(Improve face matching) in Smart Lock om nog een foto van jezelf te maken bij betere lichtomstandigheden.

- U kunt deze functie uitschakelen door op Vertrouwd gezicht verwijderen(Remove trusted face) te tikken . Hiermee worden je gezichtsgegevens van je telefoon verwijderd.

Als je telefoon niet met je gezicht kan worden ontgrendeld, kun je je pincode(PIN) of patroon gebruiken als alternatieve ontgrendelingsmethode.
Veel mensen beschouwen het invoeren van een pincode(PIN) of veegpatroon om een telefoon te ontgrendelen als saai en tijdrovend. Smart Lock neemt dat gedoe weg en houdt uw telefoon ontgrendeld in vooraf gedefinieerde vertrouwde situaties.
Hoe ontgrendel je je telefoon? Gebruik je een Smart Lock -functie of geef je de voorkeur aan de oude en traditionele pin- of patroonmethode? Laat het ons weten in de reacties hieronder.
Related posts
Hoe in te stellen en te gebruiken Zoek mijn apparaat op Android
Opstarten en herstelmodus gebruiken op Android
Kunt u het Android-vergrendelingsscherm omzeilen?
Hoe Tor in te stellen en te gebruiken op Android
Navigeer gemakkelijker met Android's slimme tekstselectie en geselecteerde tekstvergroting
App wordt niet geopend op Android? 10 manieren om te repareren
Hoe u uw Android-telefoon op afstand kunt wissen
Een nummer deblokkeren op iPhone en Android
Hoe NFC-tags te programmeren met Android
7 beste camera-apps voor Android
6 Beste Compass-apps voor Android
Hackers blokkeren vanaf uw telefoon (Android en iPhone)
De 4 beste offline berichtenapps (geen internet) voor iPhone en Android (2021)
De 9 beste gratis Live Wallpaper-apps voor Android
Hoe u uw scherm kunt delen op Android
5 beste zaklamp-apps voor Android die veilig zijn
Malware van een Android-telefoon verwijderen
Hoe Samsung Pay op Android uit te schakelen
Hoe Sim Not Provisioned Error op Android of iPhone op te lossen
Wat is digitaal welzijn voor Android en hoe het te gebruiken?
