Hoe Spotify-afspeellijstafbeelding te wijzigen
De dagen van het smokkelen van muziek naar een cassettebandje of het illegaal downloaden van GB's aan nummers zijn allang voorbij. Online muziekstreamingplatforms zoals Spotify hebben de manier veranderd waarop we de meesterwerken van onze favoriete artiesten horen. Het heeft een enorm gebruikersbestand van meer dan 381 miljoen gebruikers en biedt hen een overvloed aan functies. De fundamentele functie is de mogelijkheid om gepersonaliseerde afspeellijsten te maken voor elke stemming en gelegenheid. Elke afspeellijst wordt geïdentificeerd door een unieke naam en een afbeelding van een afspeellijst, die beide door de gebruiker naar wens kunnen worden gewijzigd. In het artikel van vandaag zullen we u door eenvoudige stappen leiden en u informeren hoe u de Spotify -afspeellijstafbeelding en de online webspeler kunt wijzigen.
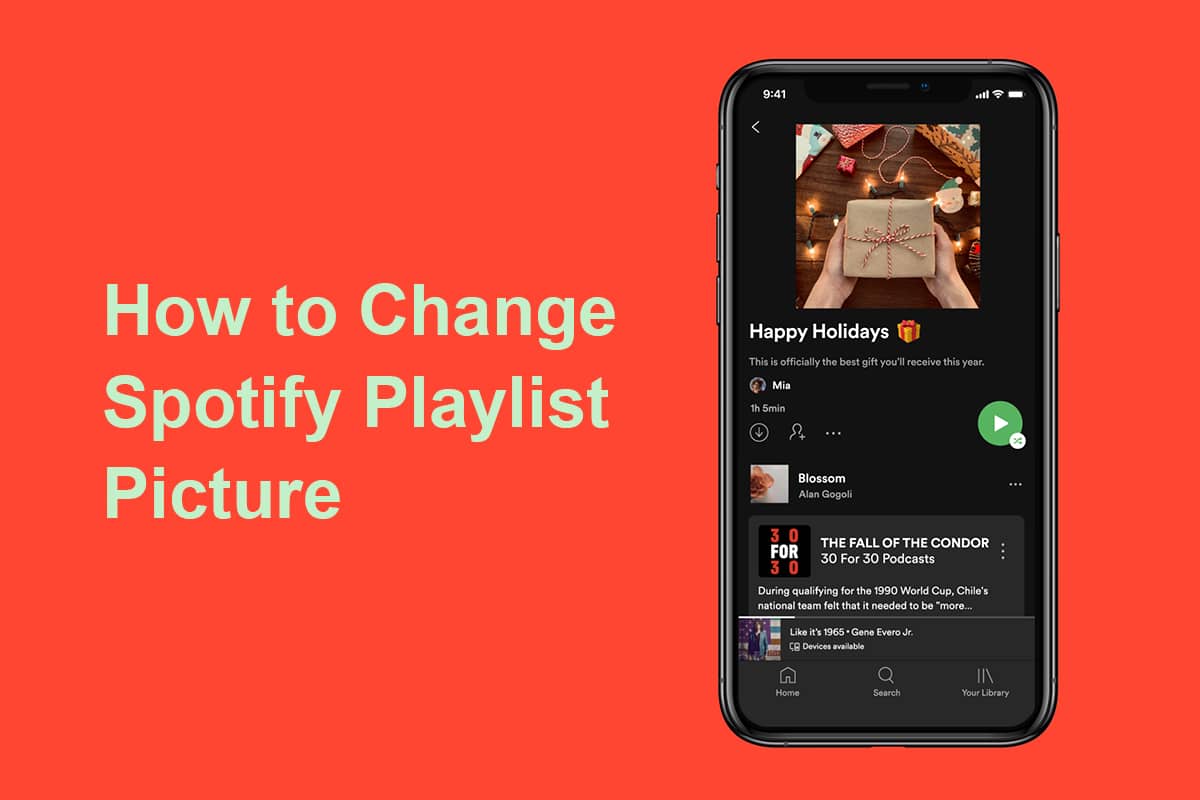
Hoe Spotify-afspeellijstafbeelding te wijzigen(How to Change Spotify Playlist Picture)
Spotify maakt standaard een collage van de albumillustraties van de eerste vier nummers in een afspeellijst en stelt deze in als omslagafbeelding.
- Als je het zat bent om naar dezelfde omslagafbeelding te kijken, kun je de eerste vier nummers in de afspeellijst gewoon opnieuw in willekeurige volgorde afspelen en de omslagafbeelding wordt automatisch bijgewerkt(automatically updated) .
- Je kunt ook een volledig aangepaste omslagafbeelding instellen voor je afspeellijsten. Bijvoorbeeld covers die de algemene sfeer van de playlist weergeven of een specifieke cover als je van plan bent de lijst met je partner te delen.
Volg de onderstaande stappen om een aangepaste afspeellijstafbeelding in te stellen:
Methode 1: Op Android en iOS(Method 1: On Android & iOS)
1. Tik op de Spotify- app in de App-lade.

2. Ga naar het tabblad Uw bibliotheek .(Your Library )
3. Tik op de afspeellijst(Playlist) die u wilt wijzigen.
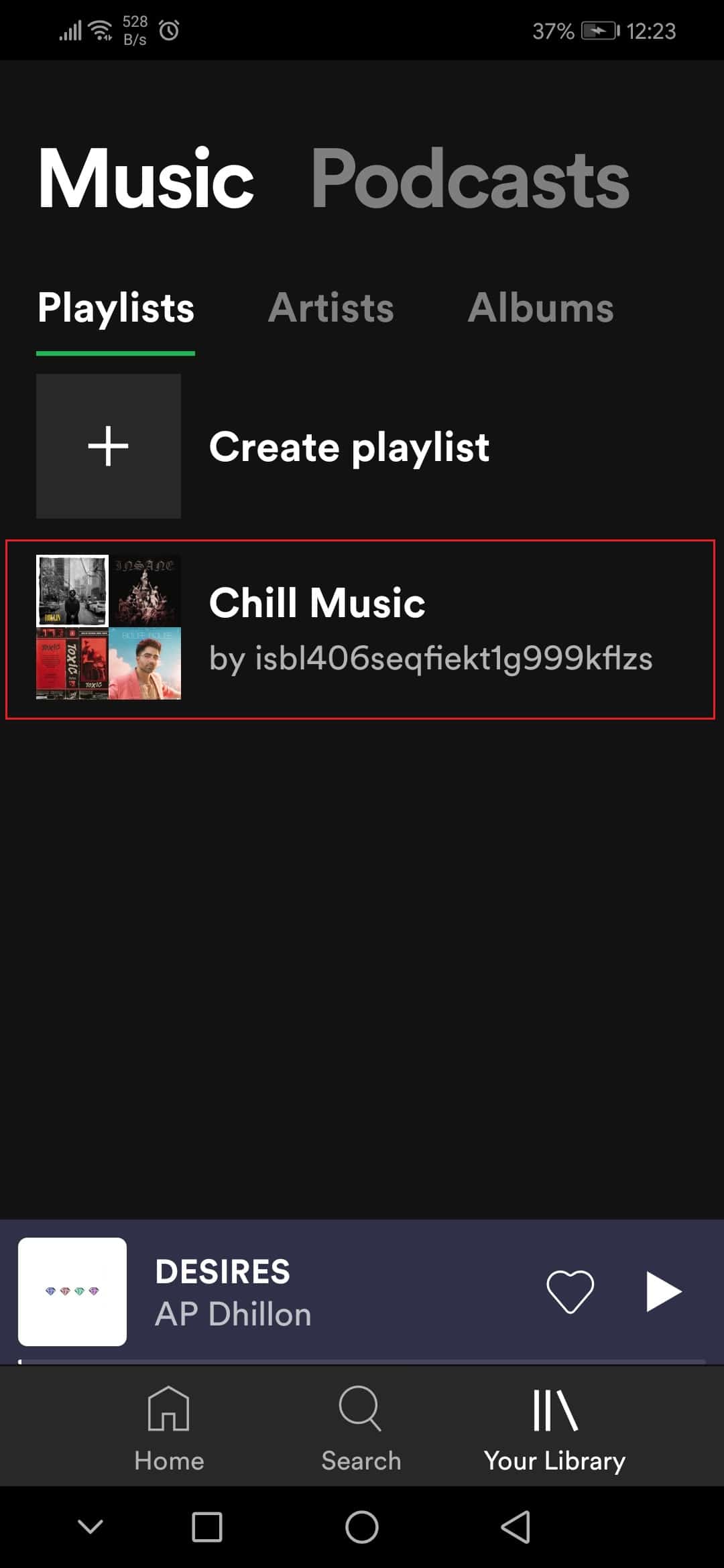
4. Tik vervolgens op het pictogram met de drie stippen .(three dots)

5. Selecteer de optie Afspeellijst bewerken( Edit playlist) in het menu.
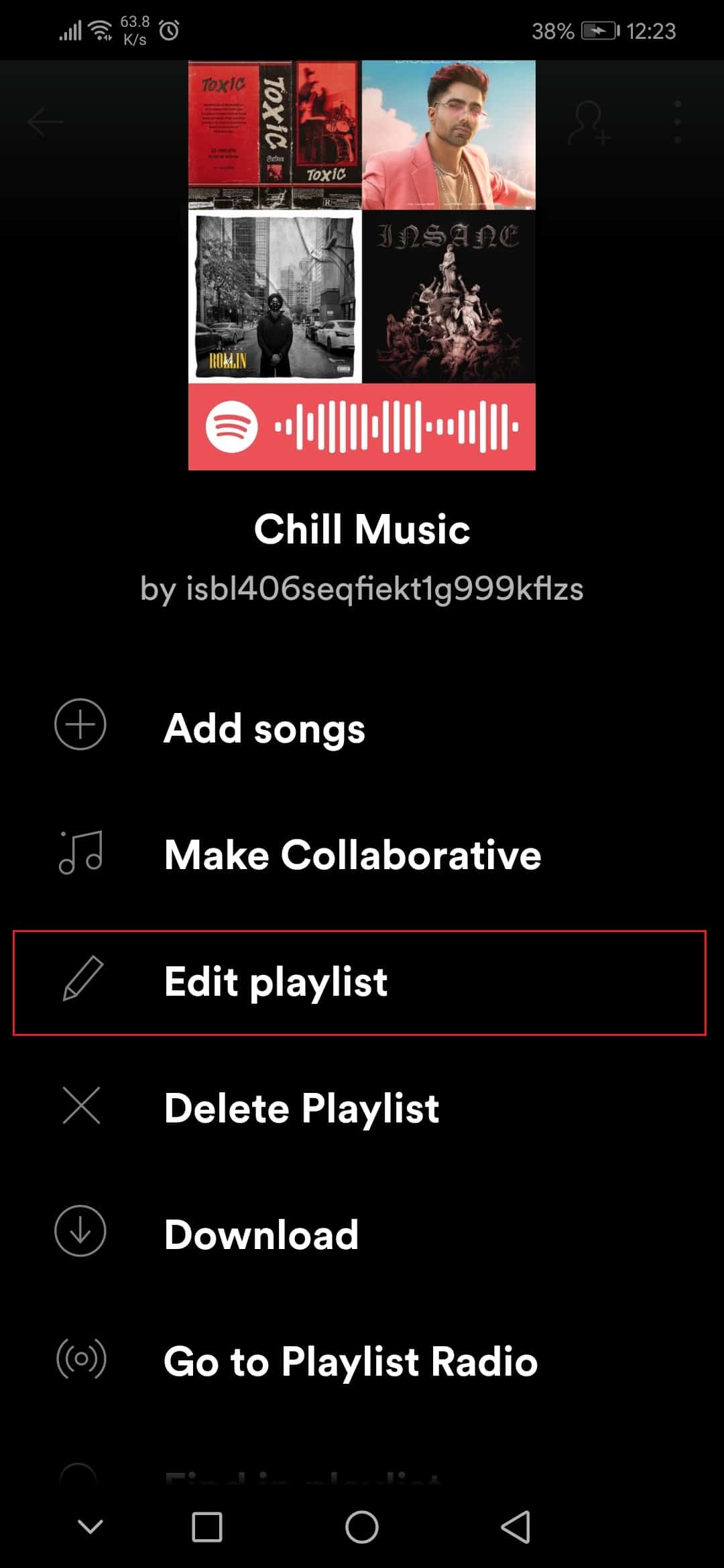
6. Tik hier op de optie Afbeelding wijzigen(Change image ) .

7. Tik vervolgens op Kies foto(Choose photo) -optie.

8. Tik na het selecteren van de afbeelding op de optie FOTO GEBRUIKEN(USE PHOTO) .

9. Tik ten slotte op de OPSLAAN-(SAVE) optie.

Lees ook: (Also Read:) Fix Spotify niet geopend op Windows 10(Fix Spotify Not Opening on Windows 10)
Methode 2: Op Windows-app(Method 2: On Windows App)
Volg deze stappen om de Spotify -afspeellijstafbeelding in de Windows Spotify - app te wijzigen.
1. Start de Spotify -toepassing of de bijbehorende webplayer in de browser van uw voorkeur en klik op Your Library .
2. Open een door jou gemaakte afspeellijst.

3. Klik op het pictogram met de drie stippen(three dots) en selecteer de optie Details bewerken(Edit Details) .

4. Er verschijnt een dialoogvenster Details bewerken, beweeg uw cursor over de omslagafbeelding en klik vervolgens op het pictogram met de (Edit Details)drie stippen(three dots) dat in de rechterbovenhoek verschijnt en kies voor Foto wijzigen(Change Photo) .

Opmerking:(Note:) u kunt de omslagafbeelding ook helemaal verwijderen door de optie Foto verwijderen(Remove photo) te selecteren. Het maakt een muzieknoot als omslagafbeelding voor de afspeellijst.
5. Selecteer een afbeelding op uw computer en klik op Openen(Open) . De omslagafbeelding voor de afspeellijst wordt bijgewerkt en klik vervolgens op Opslaan(Save) om te voltooien.
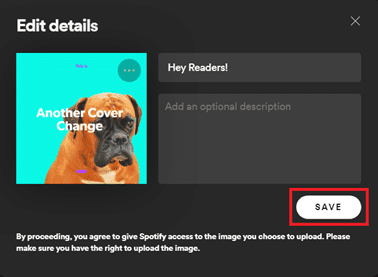
Als je je afvraagt hoe we de omslagafbeeldingen voor dit artikel hebben gemaakt, bekijk dan Spotlistr en maak er een voor jezelf. We hopen dat de bovenstaande stappen met betrekking tot het wijzigen van Spotify- afspeellijstafbeeldingen duidelijk en gemakkelijk te volgen waren.
Aanbevolen:(Recommended:)
- 8 Beste Phone Cleaner-apps voor Android(8 Best Phone Cleaner Apps for Android)
- Hoe Netflix-profiel te verwijderen(How to Delete Netflix Profile)
- Achtergrond vervagen in zoom(How to Blur Background in Zoom)
- Fix Oeps er ging iets mis YouTube-app(Fix Oops Something Went Wrong YouTube App)
We hopen dat je weet hoe je Spotify- afspeellijstafbeeldingen kunt wijzigen. Neem gerust(Feel) contact met ons op als je vragen hebt over Spotify en de functies ervan. We gaan zelden een dag zonder te luisteren naar een Spotify - afspeellijst hier bij Techcult , dus als je suggesties voor muziek / afspeellijsten voor ons hebt, laat ze dan achter in de comments hieronder.
Related posts
Fix Spotify niet geopend op Windows 10
10 beste Android-emulators voor Windows en Mac
Hoe de donkere modus van Microsoft Outlook in te schakelen
Hoe Microsoft Teams Push to Talk in of uit te schakelen?
Zoomvergadering opnemen zonder toestemming in Windows 10
Hoe pop-upadvertenties op Android te stoppen
Hoe u een website op uw computer, telefoon of netwerk kunt blokkeren
Beste software en hardware Bitcoin-portefeuilles voor Windows, iOS, Android
Hoe zet je een YouTube-video op Repeat op desktop of mobiel?
Een Facebook-bericht deelbaar maken (2022)
Uber Eats-account verwijderen
Een pin op Google Maps plaatsen (mobiel en desktop)
Android-apps uitvoeren op Windows-pc [GIDS]
Hoe PayPal-account te verwijderen
Hoe Netflix-profiel te verwijderen
Hoe dubbele bestanden in Google Drive te verwijderen
Hoe neem je een pauze van iemand op Facebook
5 manieren om Gmail-account te repareren die geen e-mails ontvangt
Hoe Snapchat-filters op foto's van Camera Roll te zetten?
Hoe Kodi . te installeren
