Hoe te voorkomen dat Chrome vraagt om wachtwoorden op te slaan -
Er zijn verschillende redenen om de Chrome -wachtwoordbeheerder op uw apparaat(en) uit te schakelen. Misschien wilt u dat Chrome stopt met vragen om wachtwoord(Save password) op te slaan, omdat u niet wilt dat uw inloggegevens worden opgeslagen. Of misschien gebruikt u al een speciale wachtwoordbeheerder die in strijd is met de ingebouwde van Google Chrome . Bovendien kunnen de constante prompts vervelend worden. Gelukkig is het eenvoudig om de Google - wachtwoordbeheerder in elk besturingssysteem uit te schakelen. Lees deze handleiding om te leren hoe u kunt voorkomen dat Chrome vraagt om wachtwoorden op te slaan in Windows 10 , macOS, Android , iOS en iPadOS:
Hoe te voorkomen dat Google Chrome vraagt om wachtwoord(Save Password) op te slaan op Windows 10 en macOS
Elke keer dat u een wachtwoord invoert op een webpagina, biedt Google Chrome standaard aan om uw inloggegevens op te slaan. Als u wilt dat Chrome stopt met vragen om een wachtwoord(Save password ) voor een site op te slaan, klikt of tikt u op Nooit(Never) in de pop-up die in de rechterbovenhoek van Windows 10 en macOS wordt weergegeven.

Hoe te voorkomen dat Chrome wachtwoorden opslaat voor sites in Windows en macOS
Hoewel dit het probleem voor die specifieke site oplost, blijft Chrome vragen om het wachtwoord(Save password) op te slaan wanneer u inlogt op andere webpagina's. U kunt dit echter snel voorkomen via de instellingen van Google Chrome. Klik(Click) of tik op de profielknop(Profile) in de rechterbovenhoek en druk vervolgens op het sleutelpictogram om toegang te krijgen tot Wachtwoorden(Passwords) . Een andere manier is om chrome://settings/passwords in de adresbalk te typen en op Enter te drukken .

Toegang tot wachtwoordinstellingen(Access Passwords) in Chrome voor Windows 10 en Mac
Klik of tik in de wachtwoordinstellingen op de schakelaar met de naam ' Aanbieden (Passwords)om wachtwoorden op te slaan'(“Offer to save passwords”) om deze uit te schakelen en Chrome - wachtwoordbeheer uit te schakelen.

Hoe te voorkomen dat Chrome vraagt om een(Save) wachtwoord op te slaan op Windows 10 en Mac
Dat was het! De functie voor het opslaan van wachtwoorden in Google Chrome is uitgeschakeld en de browser vraagt u niet langer om wachtwoorden op te slaan.
TIP: Je kunt tabbladen in Chrome dempen(mute tabs in Chrome) als ze je irriteren door geluiden af te spelen terwijl je op internet surft.
Hoe u kunt voorkomen dat Google vraagt om wachtwoorden op te slaan op Android -smartphones en -tablets ?
Google Chrome biedt ook aan om uw wachtwoorden op Android te onthouden . Elke keer dat u zich op een webpagina verifieert, wordt u gevraagd uw inloggegevens op te slaan in een pop-up onderaan het scherm. Als u wilt dat Chrome stopt met vragen om een wachtwoord(Save password) voor een site op te slaan, tikt u op Nooit(Never) .

Tik op Nooit(Never) om te voorkomen dat Chrome vraagt om het wachtwoord voor een site op te slaan
Chrome blijft echter vragen om het wachtwoord op te slaan, tenzij u de (Save password)Google -wachtwoordbeheerder uitschakelt . Om dat te doen, tikt u eerst op de drie verticale stippen in de rechterbovenhoek van de browser.
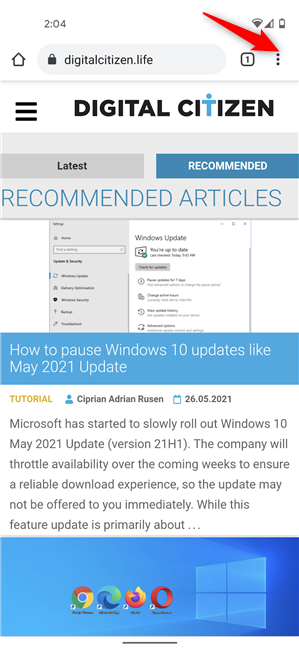
Tik op Meer in Chrome voor Android
Ga vervolgens naar Instellingen(Settings) .

Tik op Instellingen
Druk vervolgens op Wachtwoorden(Passwords) .

Toegang tot wachtwoorden
Tik op de pagina Wachtwoorden op de optie (Passwords)Wachtwoord opslaan(Save passwords) om de schakelaar uit te schakelen.

Schakel de schakelaar uit om te voorkomen dat Chrome vraagt om wachtwoorden op Android op te slaan(Android)
De Chrome- wachtwoordbeheerder is uitgeschakeld, dus u hoeft niet meer te vragen om uw inloggegevens op te slaan.
TIP: Als je veel vervelende en spam-meldingen van Google Chrome op je smartphone ontvangt, kun je Chrome-meldingen op Android als volgt uitschakelen(turn off Chrome notifications on Android) .
Hoe Chrome-(Chrome) wachtwoordbeheer op iPhone en iPad uit te schakelen
Op iOS en iPadOS moet u vergelijkbare stappen ondernemen om de Google - wachtwoordbeheerder uit te schakelen. Wanneer u uw inloggegevens op een website invoert, verschijnt de prompt waarin u wordt gevraagd om wachtwoord(Save password) op te slaan bovenaan, onder de adresbalk. Als u wilt voorkomen dat Chrome vraagt om een wachtwoord(Save password) voor een site op te slaan, tikt u eerst op de tandwielknop.

Druk op het tandwiel om het venster te vergroten
Hiermee wordt het pop-upvenster Wachtwoord opslaan(Save password) uitgevouwen . Tik onderaan op de knop "Nooit voor deze site" om te voorkomen dat (“Never For This Site”)Google Chrome die vraag op die specifieke website stelt.

Hoe te voorkomen dat Google Chrome vraagt om een(Save) wachtwoord voor een site op te slaan
Om te voorkomen dat Chrome deze vraag op alle sites stelt, tikt u op de knop Meer (...)(More (…)) in de rechterbenedenhoek van het scherm op iOS en in de rechterbovenhoek op iPadOS. Ga vervolgens naar Instellingen(Settings) .

Toegang tot instellingen(Access Settings) in Chrome voor iOS en iPadOS
Tik in het scherm Instellingen(Settings) op Wachtwoorden(Passwords) .

Toegang tot wachtwoorden
Druk vervolgens op Wachtwoorden opslaan(Save Passwords) om de schakelaar uit te schakelen en te voorkomen dat Chrome vraagt om wachtwoorden op te slaan.

Hoe te voorkomen dat Google Chrome wachtwoorden opslaat in iOS en iPadOS
Google Chrome vraagt je niet langer om je wachtwoorden op te slaan op iPhone en iPad.
Waarom heb je de Chrome- wachtwoordbeheerder uitgeschakeld?
Er zijn veel redenen om te voorkomen dat Google Chrome vraagt om uw wachtwoorden op te slaan. Misschien vertrouw je Google niet met je wachtwoorden, of gebruik je een professionele wachtwoordbeheerder zoals LastPass of Bitwarden . Laat ons, voordat u deze zelfstudie afsluit, weten waarom u heeft voorkomen dat Google Chrome u vraagt om wachtwoorden op te slaan. Reageer(Comment) hieronder, en laten we bespreken.
Related posts
Hoe de zoekmachine in Chrome voor Windows, macOS, Android en iOS te wijzigen -
Welke versie van Chrome heb ik? 6 manieren om erachter te komen -
5 manieren om bestanden te uploaden naar Google Drive -
Een artikel afdrukken zonder advertenties in alle belangrijke browsers -
Hoe Google Chrome in de donkere modus te zetten -
3 manieren om een Zoom-vergadering te plannen
Een sms verzenden vanaf de computer met Android Berichten
6 manieren om deel te nemen aan een Zoom-vergadering
Hoe u de PowerPoint-diagrootte kunt wijzigen: alles wat u moet weten -
Skype-gesprekken opnemen op Windows, Android, iPhone en Mac
Waar gaan schermafbeeldingen naartoe? Vind ze in Windows, Mac, Android of iOS -
Java inschakelen in alle belangrijke webbrowsers
Met welke browser gaat uw batterij langer mee in Windows 10?
Hoe QR-codes te maken met behulp van een gratis QR-codegenerator -
Hoe Skype-berichten te verwijderen (Windows, Android, iPhone, Mac)
Chrome-meldingen uitschakelen: alles wat u moet weten -
Chrome de standaardbrowser maken in Windows 10 (Firefox & Opera)
Hoe Chrome-meldingen op Android uit te schakelen: de complete gids
Een proxyserver instellen in Chrome, Firefox, Edge en Opera
Incognito gaan in Chrome, Firefox, Edge en Opera
