Hoe tekst rond een afbeelding in een tekstvak in Word te laten lopen
Het invoegen van een afbeelding in een tekst in Microsoft Word 365 kan een uitdaging zijn, in tegenstelling tot PowerPoint , waar een afbeelding eenvoudig in een tekst kan worden ingevoegd. De meeste mensen zullen het idee om afbeeldingen in tekst in Word(Word) in te voegen opgeven en proberen deze procedure in een andere software uit te voeren, maar ze hoeven dit niet te doen; er is een andere manier om een afbeelding in tekst in Word in te voegen .
Wikkel tekst(Wrap Text) rond afbeelding(Picture) in een tekstvak in Word
Open Microsoft Word .
Klik op het tabblad Invoegen(Insert) in de menubalk.
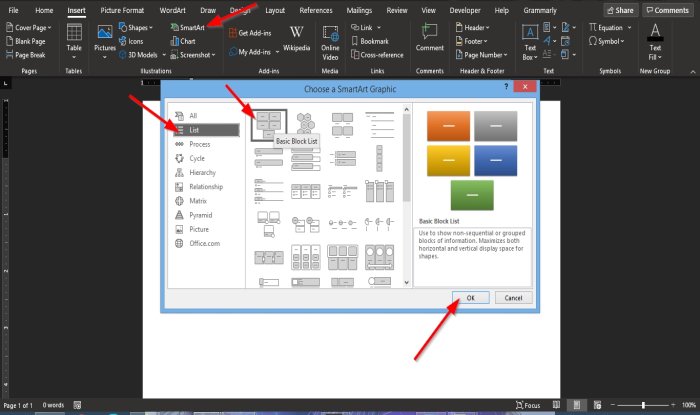
Klik op het tabblad Invoegen op de (Insert)SmartArt - knop in de groep Illustratie(Illustration) .
Er verschijnt een dialoogvenster SmartArt-afbeelding kiezen .(Choose SmartArt Graphic)
Klik in het dialoogvenster in het linkerdeelvenster op Lijst(List) .
Klik op de lijstpagina(List) op de eerste met de naam Basisbloklijst(Basic Block List) en vervolgens op Ok .
Er verschijnen vijf tekstvakken in het Word-document; verwijder alles behalve één.

Om het tekstvak te verwijderen, klikt u op het resize- punt (Resize) van(Point) het tekstvak en drukt u op de Delete - toets op het toetsenbord.
Voer nu een tekst in het tekstvak in.
U kunt de grootte of het lettertype van de tekst wijzigen als u dat wilt.

Klik vervolgens op het tabblad Opmaak(Format) dat op de menubalk verscheen.
Klik op het tabblad Opmaak(Format) op de knop Tekstopvulling in de groep (Text Fill)WordArt-stijlen(WordArt Styles) .
Klik in de vervolgkeuzelijst op Afbeeldingen(Pictures) .

Er verschijnt een dialoogvenster Afbeeldingen invoegen .(Insert Pictures)
Klik in het dialoogvenster op Uit een bestand(From a File) .
Er verschijnt een dialoogvenster Afbeelding invoegen , selecteer het gewenste bestand en klik op (Insert Picture)Invoegen(Insert) .
De afbeelding wordt in de tekst ingevoegd.
U kunt ook de achtergrond van het tekstvak wijzigen in de kleur die bij de afbeelding past.

Ga op het tabblad Opmaak(Format) naar de ingebouwde(Shape Style) contouren van de groep Vormstijl en selecteer een omtrek(Outline) die overeenkomt met de tekst die de afbeelding bevat.
Zodra u een Overzicht(Outline) selecteert , zult u merken dat de kleur van het tekstvak verandert.
We hopen dat deze zelfstudie u helpt te begrijpen hoe u een afbeelding in tekst in Word kunt invoegen .
Lees volgende(Read next) : Tekst uit een afbeelding extraheren in Microsoft Word(How to extract Text from an Image in Microsoft Word) .
Related posts
Tekst invoegen in een vorm in Word
Gekoppelde tekst in Word gebruiken om meerdere documenten bij te werken
Tekst uit Word-bestand invoegen in een Publisher-publicatie
Hoe tabel naar tekst en tekst naar tabel in Word te converteren
Transcriberen gebruiken om spraak om te zetten in tekst in Word
Herschrijfsuggesties gebruiken in Word voor webtoepassing
De functie Quick Parts Document Property gebruiken in Word
Teksteffecten toevoegen aan WordArt in Office-apps
Hoe twee Word-documenten te vergelijken en verschillen te markeren
Zet Caps Lock-tekst terug naar normaal in MS Word
Hoe Word, Excel, PowerPoint, Outlook in de veilige modus te starten
Een tekstveld invoegen in Word
Wat is een ASD-bestand en hoe open je het in Microsoft Word?
Zoeken naar een woord of tekst op een webpagina in een willekeurige webbrowser
Word kan het werkbestand niet maken, controleer de tijdelijke omgevingsvariabele
Beste factuursjablonen voor Word Online om gratis zakelijke facturen te maken
Tekst zoeken en vervangen in Microsoft Word
Fix Error, Bookmark niet gedefinieerd in Microsoft Word
Tekst in Word plakken zonder opmaak
Tekst verbergen en verborgen tekst weergeven in Word
