Hoe u de knop Zoektabbladen in Chrome in- of uitschakelt
Het zou erg ingewikkeld zijn om alle tabbladen te beheren als u vaak gebruikt om meerdere tabbladen tegelijk te openen. Maar als u een Chrome- gebruiker bent, is hier iets goeds voor u. De nieuwe bijgewerkte Google Chrome is geleverd met een nieuwe functie van de knop Zoeken op het tabblad om deze langdurige taak te beheren. Het is een klein vervolgkeuzepictogram in de titelbalk en u kunt het activeren door de Ctrl+Shift+A te gebruiken.
Deze eenvoudige zoekknop kan u helpen het tabblad te vinden door gewoon de naam van het tabblad in het dialoogvenster te schrijven. U kunt ook met één klik alle geopende tabbladen bekijken. Deze fijne toevoeging aan de Chrome -browser kan het moeilijk maken voor een groep gebruikers die niet geïnteresseerd zijn in het werken op meerdere tabbladen tegelijk. Lees dit bericht als u de knop Zoektabbladen in de titelbalk van Google Chrome wilt in- of uitschakelen .
Schakel de knop Zoektabbladen(Search Tabs Button) in of uit in Chrome
Deze functie is standaard ingesteld in de nieuwe Chrome - browser. Als u deze functie wilt inschakelen, volgt u het onderstaande proces:
- Open de Google Chrome-browser.
- Ga naar de chrome://flags pagina.
- Zoekvlaggen voor Zoeken op tabblad inschakelen.(Enable Tab Search.)
- Klik(Click) op de vervolgkeuzepijl en wijzig de waarde van Standaard(Default) in Ingeschakeld(Enabled) .
- Start de browser opnieuw om de wijzigingen op te slaan.
Laten we ze nu in detail bekijken:
Om de zoektabbladen in Google Chrome in te schakelen , opent u eerst de Chrome - browser en zorgt u ervoor dat u de nieuwste versie van de browser hebt bijgewerkt.
chrome://flags, in de adresbalk en druk op enter.
Ga vervolgens naar het zoekvak, typ Zoeken op tabbladen inschakelen(Enable Tab Search, ) en bekijk de gerelateerde vlag in het gedeelte Experimenten(Experiments) .
U kunt ook de volgende tekstcode in de adresbalk van Chrome typen en op (Chrome)Enter drukken(Enter) om de vlag rechtstreeks te openen.
chrome://flags/#enable-tab-search
De webpagina met de optie Zoeken op tabbladen inschakelen(Enable Tab Search) wordt in het venster geopend.
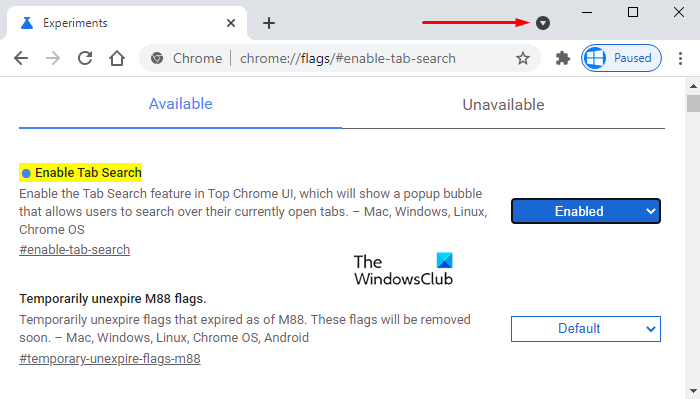
Klik naast de bijbehorende vlag op het vervolgkeuzemenu en selecteer de optie Ingeschakeld(Enabled) .
Klik vervolgens op de knop Opnieuw starten (Relaunch ) , zodat de wijzigingen van kracht worden de volgende keer dat u de browser opent en nu bent u klaar om te gaan.
Als u deze functie ooit moet uitschakelen, opent u gewoon de vlag Zoeken op tabblad inschakelen in de (Enable Tab Search)Chrome - browser en schakelt u deze over naar Uitgeschakeld(Disabled) . Klik op de knop Opnieuw starten(Relaunch) om de aangebrachte wijzigingen toe te passen.
Gerelateerd: (Related:) Suggesties voor automatisch aanvullen van uitgebreide adresbalk inschakelen in de Chrome-browser(Enable Rich Address Bar Autocompletion Suggestions in Chrome browser)
Related posts
Met Panic Button voor Chrome kun je meerdere tabbladen direct verbergen
Tabbladen synchroniseren tussen Edge-, Chrome- en Firefox-browsers
Zoeken in meerdere geopende tabbladen in Firefox- en Chrome-browsers
Tabscrollknoppen in- of uitschakelen in Google Chrome
Zoek een website rechtstreeks vanuit de Chrome- of Edge-adresbalk
Alle geopende tabbladen opslaan als bladwijzers in Chrome, Firefox, IE, Edge
Hoe de zoekknop van het startscherm van de iPhone te verwijderen
Hoe Global Media Playback Control in Chrome in te schakelen
Knop voor verticale tabbladen toevoegen of verwijderen op de werkbalk in de Edge-browser
Hoe u uw geopende tabbladen kunt doorzoeken in Google Chrome
Verwijder Puzzle Icon for Extension Button uit de Chrome PWA-titelbalk
Een actief tabblad markeren in de Chrome-browser
Chrome Connectivity Diagnostics Plugin test uw netwerkverbinding
10 beste thema's voor de Google Chrome-browser
Een aangepaste sneltoets instellen voor een Chrome-extensie
Google Chrome reageert niet. Nu opnieuw starten?
Hoe de Reader-modus in Chrome in Windows 10 in of uit te schakelen?
Home-knop inschakelen in Google Chrome
Google Sync in- of uitschakelen (op mobiel en desktop)
Voeg bladwijzerwerkbalkknop toe aan Google Chrome
