Hoe u meer opslagruimte op Google Foto's kunt herstellen of krijgen
Met Google Foto's(Google Photos) kunt u foto's van hoge kwaliteit uploaden zonder ze mee te tellen voor uw totale gegevensopslag. Als u van plan bent afbeeldingen met een hoge resolutie te uploaden, telt dit mee voor de 15 GB gratis opslagruimte, of als u een upgrade naar Google One heeft uitgevoerd, telt dit mee voor het abonnement van 100 GB of meer dat u koopt. Om terug te komen op het onderwerp, als je toegeeft aan de verleiding om afbeeldingen met een hoge resolutie te uploaden naar Google Foto's(Google Photos) , en dan onvoldoende ruimte heeft, staat de Foto's(Photos) - app het uploaden van foto's vanaf je telefoon niet toe. Google biedt echter een optie om opslag op Google Foto's(recover Storage on Google Photos) te herstellen als u alleen overschakelt naar Hoge kwaliteit(High-Quality) . Wij laten u zien hoe u dat kunt doen.
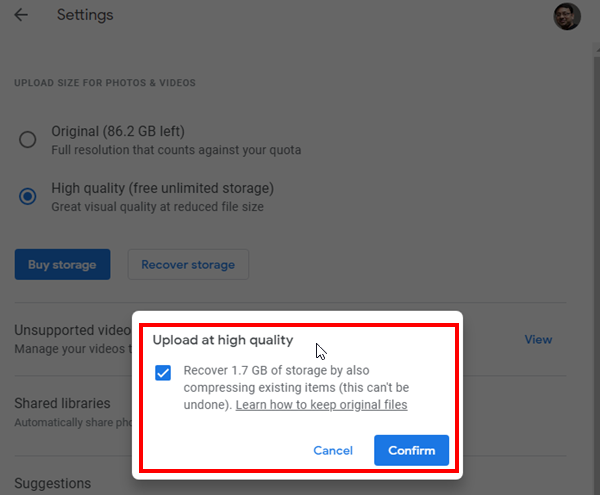
Opslag(Storage) op Google Foto's(Google Photos) herstellen
- Ga naar photos.google.com en klik op het hamburgermenu nadat je je hebt aangemeld met het account.
- Klik(Click) op Instellingen(Settings) en schakel over naar Hoge kwaliteit(High Quality) .
- Zodra u dat doet, ziet u een prompt " Herstel XYZ.abc GB aan opslagruimte door ook bestaande items te comprimeren (dit kan niet ongedaan worden gemaakt)(Recover XYZ.abc GB of storage by also compressing existing items (this can’t be undone)) ."
- Vink het vakje aan en klik op de knop Bevestigen(Confirm) .
- Google Foto(Google Photos) 's begint de grootte van de foto van de geüploade afbeeldingen te verkleinen zodat deze overeenkomt met Hoge kwaliteit(High Quality) .
- U zou een bericht moeten zien, " Foto's en video's comprimeren naar hoge kwaliteit(Compressing photos & videos to high quality) ."
Afhankelijk van de grootte van de afbeeldingen en video's die zijn geüpload in originele(Original) kwaliteit, kan dit enige tijd duren. U kunt de vensters sluiten en later terugkomen om te controleren hoeveel opslagruimte is hersteld. U kunt de hoeveelheid resterende opslagruimte noteren, die beschikbaar is met de optie Origineel(Original) keuzerondje.
Opmerking:(Note: ) u kunt de opslag slechts eenmaal per dag herstellen.
Als u klaar bent, raad ik u aan de back-upoptie op uw mobiel te wijzigen in Hoge kwaliteit(High Quality) . Wijzigen op internet of een mobiel apparaat verandert dit niet op alle apparaten.
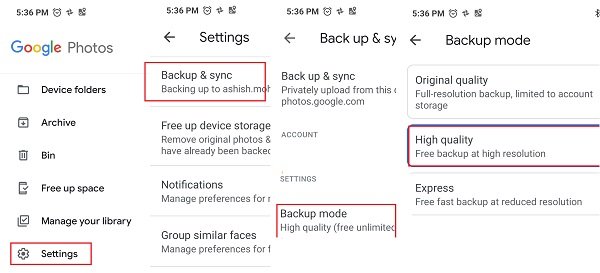
- Open de Google Photo -app op uw Android -smartphone
- Tik bovenaan op het hamburgermenu.
- Navigeer(Navigate) naar Settings > Back up en synchronisatie > Back-upmodus.
- Kies Hoge kwaliteit
Ik gebruik Google One Plan en ik heb per ongeluk (Google One Plan)Origineel(Original) weer ingeschakeld en later had ik geen ruimte meer. Ik was niet klaar om te betalen om opslag te upgraden, en daarom kwam deze optie erg handig uit. Een pluim(Kudos) voor Google dat ze deze optie aanbieden, waardoor mensen anders moeten betalen of stoppen met het gebruik van de Google Foto's(Google Photos) -app.
Er is nog een andere optie op de telefoon(Phone) voor Google Foto's(Google Photos) , de Express-back-upmodus(Express backup mode) . Het comprimeert foto's naar 3MP en video's naar SD-kwaliteit. Gebruik dat nooit(Never) - want de meeste mobiele camera's maken foto's van uitstekende kwaliteit en het comprimeren ervan tot 3Mp zal een slecht idee zijn.
Related posts
Beste Google Foto's-alternatieven om foto's en video's online op te slaan
Hoe u al uw Google Foto's in bulk kunt verwijderen
Hoe Google Drive en Google Foto's te synchroniseren
De beste tips en trucs voor Google Foto's om afbeeldingen op internet te bewerken
Foto's overzetten van Google Foto's naar een ander account
Video's bewerken in Google Foto's voor Android
Hoe u zich kunt afmelden voor Google FLoC (Privacy Sandbox) in Chrome
Hoe de Google Foto's-app te gebruiken
Hoe bestanden van LibreOffice rechtstreeks in Google Drive op te slaan
Contact opnemen met Google AdSense via e-mail
Hoe krijg ik onbeperkte opslagruimte op Google Foto's
Een account verwijderen uit Google Foto's
10 beste thema's voor de Google Chrome-browser
Google Chrome-bladwijzers importeren of exporteren naar een HTML-bestand
Google SafeSearch afdwingen in Microsoft Edge in Windows 10
Anna Assistant is een perfecte stemassistent voor Google Chrome
Hoe profiel op browser te vernietigen Sluiten in Google Chrome
Google Chrome reageert niet. Nu opnieuw starten?
Gezichtsherkenning van Google Foto's in- of uitschakelen
Hoe foto's van Mac naar Google Foto's te uploaden
