Hoe u uw Origin-cache kunt wissen
Origin is het antwoord van EA op Steam , maar iedereen die zichzelf een pc-gamer noemt, weet dat het verbleekt in vergelijking. Origin gaat vaak gepaard met vreemde problemen(odd glitches) , vooral als je oudere titels op een moderner besturingssysteem probeert te spelen. Het goede nieuws is dat er een relatief eenvoudige manier is om veel van deze problemen op te lossen: wis je Origin - cache.
Het wissen van de cache is een eenvoudig proces dat iedereen kan doen, en het zal beschadigde of glitched gegevens wissen die anders tot fouten zouden kunnen leiden. Als je merkt dat Origin je titels niet start (of gewoon niet reageert wanneer je iets probeert af te spelen), begin dan met het oplossen van problemen door je cache te wissen.

Hoe u uw Origin-cache kunt wissen(How to Clear Your Origin Cache)
Als Origin momenteel actief is, sluit het dan af voordat je je cache wist(clearing your cache) .
Hoe u uw cache kunt wissen via EA Desktop(How to Clear Your Cache Through EA Desktop)
De EA Desktop -app bevindt zich momenteel in de open bèta. Als je het in plaats van Origin gebruikt, is het wissen van je cache net zo eenvoudig als het selecteren van een paar opties.
- Open de EA Desktop -app en selecteer de drie streepjes in de linkerbovenhoek van het scherm.
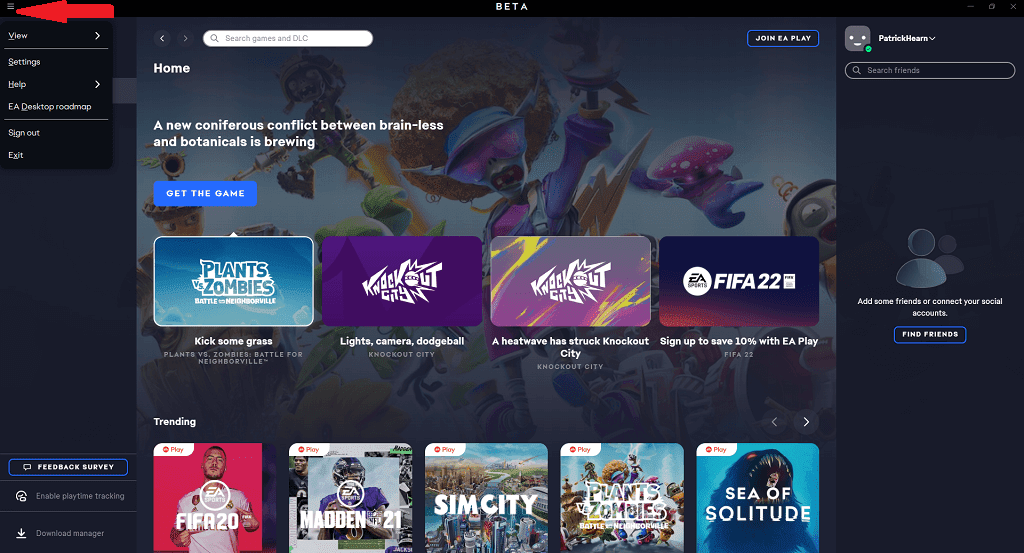
- Selecteer Help > App-herstel.(App Recovery.)

- Selecteer Cache wissen.(Clear Cache.)

Hierdoor wordt de app opnieuw opgestart en wordt uw cache gewist, waardoor een groot aantal kleine fouten en storingen in de toepassing worden opgelost. Houd(Bear) er rekening mee dat EA Desktop zich nog in de open bèta bevindt, dus er zijn mogelijke softwareconflicten en bugs die nog niet helemaal zijn opgelost.
U kunt dit ook doen door het menu Start(Start Menu) > EA > App Recovery te openen. (App Recovery.)Het zal dezelfde functie uitvoeren zonder de app volledig te hoeven openen.

Hoe u uw cache kunt wissen via Origin(How to Clear Your Cache Through Origin)
Als je, zoals de meeste mensen, nog steeds de traditionele Origin- app gebruikt, is het wissen van de cache een beetje ingewikkelder (maar nog steeds gemakkelijk te doen).
- Sluit Origin(Close Origin) af en garandeer dat er geen processen meer actief zijn door Taakbeheer(Task Manager)(opening Task Manager) te openen en alle gerelateerde processen die u daar aantreft te beëindigen.
- Typ Windows + R of zoek Uitvoeren(Run) in de Windows-zoekbalk.

- Voer %ProgramData%/Origin en selecteer OK.

- Verwijder in de map die verschijnt alles behalve LocalContent.

- Voer Windows + R in of zoek opnieuw naar Uitvoeren(Run) .

- Voer %AppData% en selecteer OK.
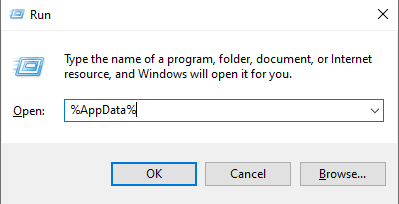
- Dit opent een submap met de naam Roaming. Selecteer en verwijder de Origin- map.

- Kijk naar de navigatiebalk in de bestandsmap. Selecteer AppData en selecteer vervolgens Lokaal.(Local.)

- Selecteer en verwijder de Origin- map in Local.

- Start uw pc opnieuw op.
Dit proces wist opgeslagen configuratiegegevens en helpt glitches te elimineren die ertoe kunnen leiden dat je games niet starten of dat er storingen optreden in Origin zelf.
Hoe u uw Origin-cache op Mac kunt wissen(How to Clear Your Origin Cache On Mac)
Als u voornamelijk een Mac-gebruiker bent, wordt het wissen van de cache(clearing the cache) nog ingewikkelder. Het is niet moeilijk, maar wel vervelend.
- Finder openen .
- Selecteer Ga(Go) > Ga naar map(Go to Folder) .

- Typ /Library/ en selecteer Ga. (Go. )
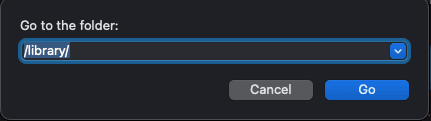
- Selecteer Toepassingsondersteuning.(Application Support.)
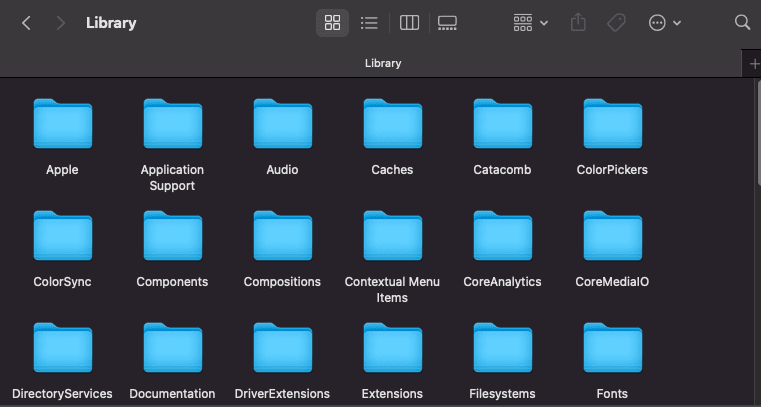
- Selecteer Oorsprong.(Origin.)

- Selecteer en verwijder DownloadCache.

- Leeg je prullenbak.
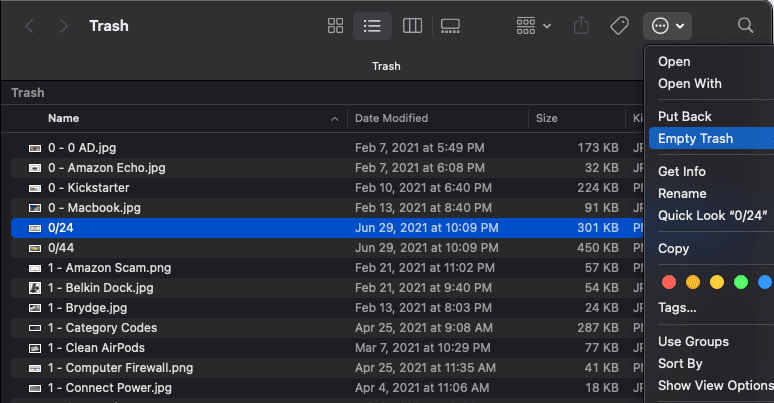
Het is van vitaal belang dat u de prullenbak aan het einde van het proces leegt om het wissen van de Origin - cache te voltooien. Je moet dan je Mac herstarten en (Mac)Origin opnieuw starten .
Aanvullende stappen voor probleemoplossing(Additional Troubleshooting Steps)
Als het wissen van uw cache het probleem niet oplost, zijn er een paar extra stappen die u kunt nemen.
Origin in-game uitschakelen(Disable Origin In-Game)
Origin bevat een in-game overlay waarmee je toegang hebt tot de lijst van je vrienden, maar het is bewezen dat het bij sommige games problemen veroorzaakt. Als je problemen ondervindt bij het starten van een titel, schakel deze functie dan uit.
- Open Origin > Mijn games-bibliotheek.(My Games Library.)
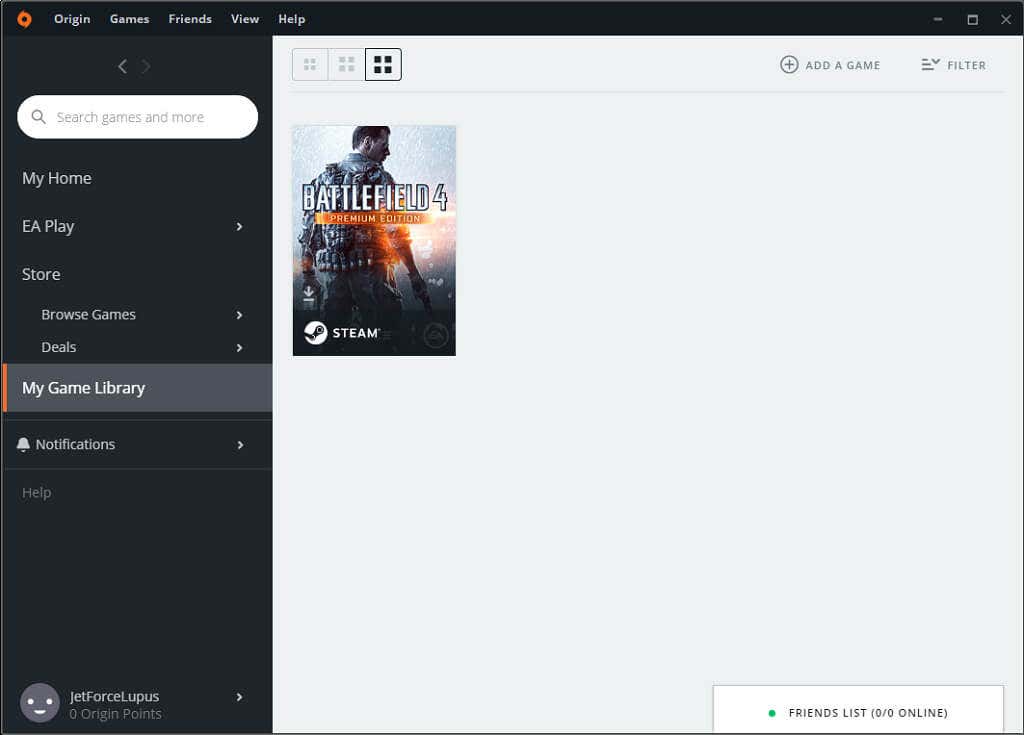
- Klik met de rechtermuisknop op de game en selecteer Game-eigenschappen(Game Properties) en schakel het selectievakje uit om Origin In-Game uit te schakelen.(Origin In-Game.)

Spelbestanden repareren(Repair Game Files)
Origin heeft een ingebouwde reparatieservice die veel van de meest voorkomende problemen met games verhelpt.
- Open Origin > Mijn games-bibliotheek.(My Games Library.)
- Selecteer de titel van het probleem en selecteer vervolgens het tandwiel onder het spel en kies vervolgens Repareren.(Repair.)

Origin doorloopt een proces waarbij het relevante bestanden opnieuw downloadt voordat het opnieuw wordt opgestart. Probeer hierna je game te starten.
Origin is het belangrijkste platform voor EA-titels, maar soms zul je problemen ondervinden bij het starten van games, vooral als ze oorspronkelijk uitkwamen op een eerder besturingssysteem. De Sims 3 is slechts één voorbeeld van een game die ongelooflijk vervelend is om op Windows 10 te draaien zonder te sleutelen aan instellingen.
Het goede nieuws is dat je met een paar snelle oplossingen, zoals het wissen van de cache of het uitvoeren van de reparatieservice van Origin, je in een mum van tijd weer in je favoriete games kunt spelen.
Related posts
Beste bedrade en draadloze gamingheadsets
Beste mechanische toetsenborden voor gamen en werken voor pc met Windows 10
Gebruik GBoost om de gamingprestaties op pc met Windows 10 te verbeteren
Probleem met Surface Book Battery Drain oplossen tijdens gamen, slapen, VR
Download Tencent Gaming Buddy PUBG Mobile-emulator voor pc
Hoe Minecraft Skin op pc of mobiel te veranderen
8 beste FPS-browsergames die je nu online kunt spelen
Games delen op Steam
Wat is de veilige modus van PS4 en wanneer moet u deze gebruiken?
Hoe speel je draadloze pc VR-games op Oculus Quest met virtuele desktop
Virtualisatie inschakelen in MSI Gaming Plus Max B450
Aan de slag in Animal Crossing: New Horizons
Hoe een PS4-controller op een pc aan te sluiten?
Wat is de Konami-code en hoe gebruik je deze?
Monitor versus tv voor gamen? Is er een beste keuze?
Wat is Roll20 Dynamic Lighting en hoe gebruikt u het?
XSplit vs OBS: wat is het beste voor streaming?
Hoe Oculus Quest Hand Tracking-technologie werkt
Waar vind je diamanten, slijm en bijen in Minecraft
Wat zijn Steam-vriendencodes en hoe ze te gebruiken?
