Hoe u uw pop-up of AdBlocker tijdelijk uitschakelt?
Pop-(Popup) upadvertenties zijn vervelend en zelfs gevaarlijk. Adverteerders(Advertisers) gebruiken ze voor marketingdoeleinden, terwijl hackers ze gebruiken om uw computer te infecteren met virussen of malware. Pop-ups kunnen echter nuttig zijn als hulpmiddel voor chatondersteuning.
Bovendien moeten sommige websites adblockers kort uitschakelen voordat ze specifieke acties uitvoeren, zoals het downloaden van een bestand of het bekijken van bepaalde inhoud.
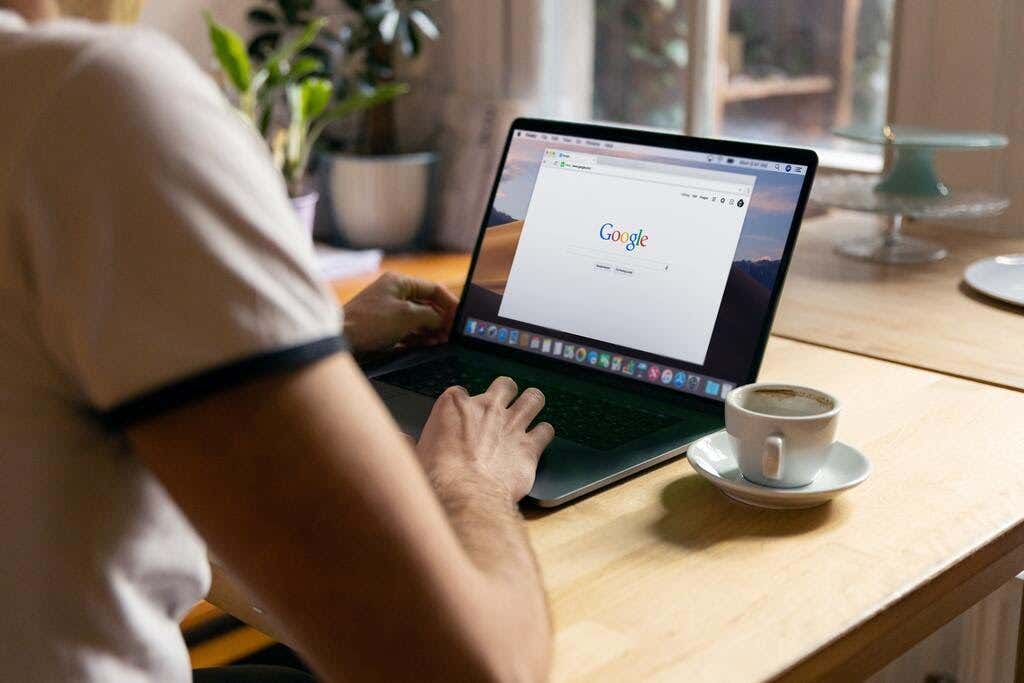
Dit bericht leert je hoe je de pop-upblokkering uitschakelt om pop-ups of advertenties uit te schakelen die je nuttig acht tijdens je browsesessie.
Pop-upblokkering uitschakelen in desktop- of laptopbrowsers(How to Turn Off Popup Blocker in Desktop or Laptop Browsers)
De meeste desktop- en mobiele browsers hebben hun pop-up- of advertentieblokkering standaard ingeschakeld. Adblockers blokkeren geen advertenties. In plaats daarvan voorkomen ze dat advertenties naar de harde schijf van uw computer worden gedownload, waardoor webpagina's sneller kunnen worden geladen.
Hier leest u hoe u pop-ups of advertenties tijdelijk op een webpagina kunt weergeven.
chroom(Chrome)
- Selecteer het tabblad Meer (⋮)(More (⋮)) rechtsboven in het scherm van uw Chrome - browser.

- Selecteer Instellingen(Settings) .

- Scroll naar beneden totdat je bij het gedeelte Privacy en beveiliging(Privacy and security ) komt .

- Selecteer Site-instellingen(Site settings) .
- Selecteer Pop-ups en omleidingen(Pop-ups and redirects) .

- Vink in de sectie Standaardgedrag de (Default Behavior)Sites kunnen pop-ups verzenden en omleidingen gebruiken aan(Sites can send popups and use redirects) .

- Als u alleen pop-ups en advertenties voor specifieke sites wilt, gaat u naar het gedeelte Aangepast gedrag(Customized behaviors) .

- Selecteer de knop Toevoegen(Add) naast de Toegestaan om pop-ups te verzenden en gebruik de omleidingsoptie(Allowed to send popups and use the redirects) . Typ het websiteadres van die site en selecteer vervolgens Toevoegen(Add) .

Microsoft Edge
- Selecteer in uw Microsoft Edge - browser de knop Instellingen en meer •••(Settings and More ••• ) in de rechterbovenhoek van het scherm.

- Selecteer Instellingen(Settings) . Selecteer vervolgens Sitemachtigingen(Site Permissions) .

- Kies vervolgens de optie Pop-ups en omleidingen(Pop-ups and redirects ) . Verplaats de schakelaar om de pop-ups in of uit te schakelen. Selecteer Uit(Off) om de pop-upblokkering uit te schakelen.

Firefox
- Selecteer Extra(Tools) in de Firefox-browser . Als uw Firefox -versie de knop (Firefox)Extra(Tools) niet heeft , selecteert u het menu Toepassingen (Application Menu)openen(Open) uiterst rechts in de zoekbalk van de browser.

- Selecteer Instellingen(Settings) .
- Selecteer Privacy en beveiliging(Privacy & Security) aan de linkerkant van het paneel.

- Scrol omlaag naar het gedeelte Machtigingen(Permissions) voordat u de onderstaande pop-upvensters Blokkeren(Block pop-up windows ) selecteert .

- Schakel het selectievakje naast Pop-upvensters blokkeren uit om pop- (Block)ups(enable popups) voor alle websites in te schakelen.
- Als u pop-ups voor specifieke sites wilt inschakelen, selecteert u het vak Uitzonderingen(Exceptions ) , typt u hun websiteadres en selecteert u Wijzigingen opslaan(Save Changes) .

- Selecteer Sluiten(Select Close) en start de browser opnieuw.
Internet Explorer
- Selecteer de knop Extra (het tandwielpictogram) van de (Tools)Internet Explorer - browser.

- Kies Internetopties(Internet options) .
- Ga naar het tabblad Privacy . Schakel het selectievakje onder de pop-upblokkeringsoptie(popup Blocker) uit.
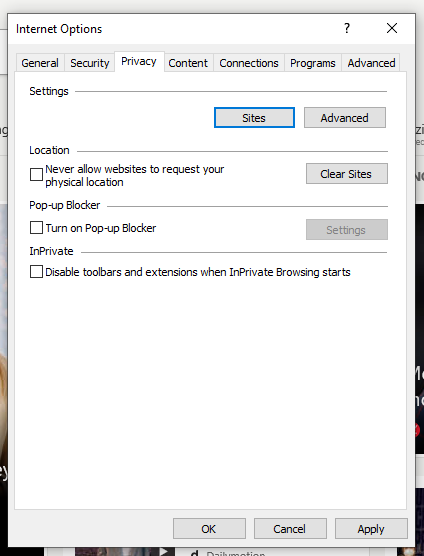
- Selecteer OK om de aangebrachte wijzigingen toe te passen.
Opera
- Selecteer het tabblad Eenvoudige installatie(Easy setup ) in de rechterbovenhoek van de startpagina van uw Opera- browser.

18 – Eenvoudige installatie
- Selecteer Ga naar volledige browserinstellingen (Go to Full Browser) en(Settings) klik vervolgens op Privacy en beveiliging( Privacy & Security) aan de linkerkant van het scherm.

- Selecteer Site-instellingen. (Site Settings. )

- Scroll naar beneden en selecteer Pop-ups en omleidingen.(Pop-ups and redirects.)

- Kies in het gedeelte Standaardgedrag(Default) voor Sites kunnen pop-ups verzenden en omleidingen gebruiken.(Sites can send pop-ups and use redirects.)

- Als u specifieke websites wilt waar de adblocker wordt uitgeschakeld, gaat u naar het gedeelte Aangepast gedrag(Customized behavior) , selecteert u Toevoegen(Add ) en voert u het websiteadres in.

Hoe u advertentieblokkeringen in browsers voor mobiele apparaten uitschakelt(How to Turn Off Ad Blockers in Mobile Device Browsers)
Net als desktopbrowsers hebben de meeste browsers op mobiele apparaten ook standaard hun pop-up of adblocker ingeschakeld.
Hieronder vindt u manieren om pop-ups of advertenties in de browser van uw mobiele apparaat tijdelijk te deblokkeren.
Chrome (Android)
- Open de Chrome-app met uw Android-apparaat.

- Tik op Meer( More) > Instellingen(Settings ) > Site-instellingen(Site Settings) > sectie pop-ups .


- Tik op de schuifregelaar om de functie voor het blokkeren van pop-ups in of uit te schakelen.

Safari (iOS)
- Tik op Instellingen( Settings ) op het startscherm van uw Apple-apparaat .
- Tik op Safari(Safari) .
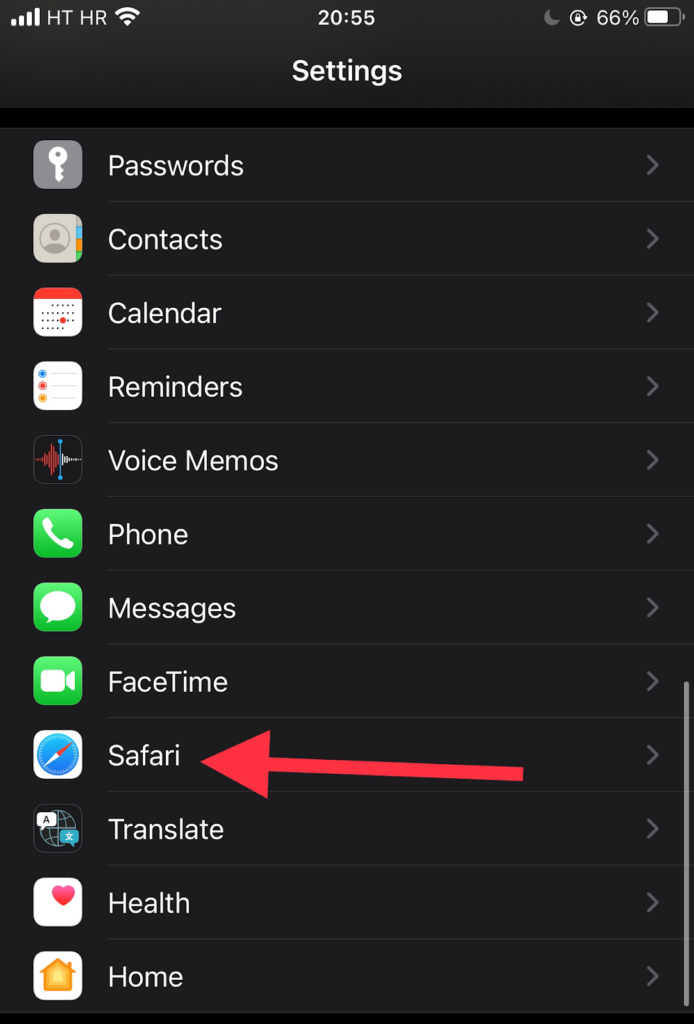
- Scrol omlaag naar het gedeelte Algemeen(General) . Verplaats de schakelknop naast de optie Pop-ups blokkeren(Block popups) om de adblocker in of uit te schakelen (groene indicator).

- Als de pop-upadvertentie nog steeds niet wordt geopend nadat u deze hebt ingeschakeld, kunt u proberen de pagina te vernieuwen.
Samsung-internet
- Open de Samsung Internet - app met uw Samsung -apparaat.

- Ga naar Instellingen(Settings) .

- Tik op Privacy en beveiliging( Privacy and security) .

- Tik op Pop-ups blokkeren.(Block pop-ups.)

- Schakel de schakelaar op het pop-upvenster Blokkeren uit.(Block)

Pop-up- of AdBlocker-extensies uitschakelen(Turning Off Popup or AdBlocker Extensions)
Als de hierboven genoemde methoden niet werken, is de kans groot dat u een browserextensie heeft(browser extension) die pop-ups of advertenties blokkeert.
Enkele voorbeelden van extensies voor advertentieblokkering zijn:
- AdBlock Plus (werkt op Chrome , Firefox , Opera , Edge , Safari , iOS, Android )
- uBlock Origin (werkt op Chrome en Firefox )
- Ghostery (werkt op Chrome , Opera , Firefox , Edge )
- Adguard (werkt op Mac , Android , Windows , iOS)
U kunt als volgt een pop-up- of adblocker-extensie tijdelijk uitschakelen:
chroom(Chrome)
- Selecteer het tabblad Meer (⋮)(More (⋮)) in uw Google Chrome - browser.

- Beweeg uw muisaanwijzer naar Meer hulpmiddelen(More Tools) .
- Selecteer Extensies(Extensions) . Zoek uit de lijst met extensies welke advertenties blokkeren(block ads) , zoals Adblock voor YouTube.

- Klik(Click) op de schuifschakelaar om de extensie in of uit te schakelen.

Microsoft Edge
- Selecteer Instellingen(Settings) in uw Microsoft Edge-browser.

- Selecteer Meer(More) > Extensies(Extensions) .
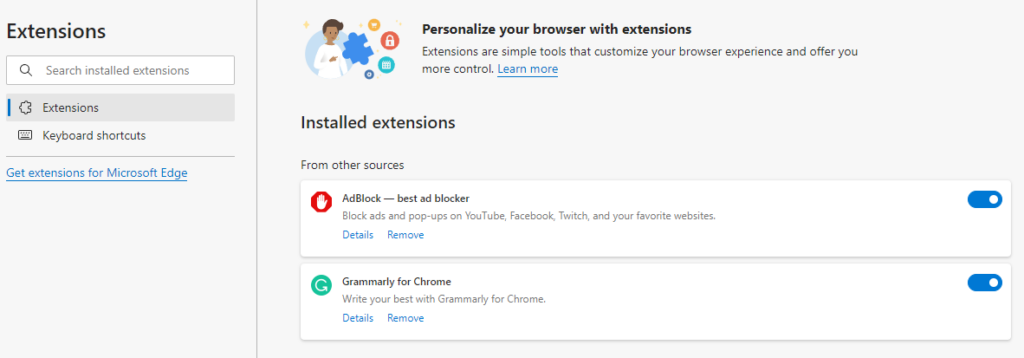
- Controleer of er momenteel extensies voor advertentieblokkering zijn ingeschakeld.
- Klik(Click) op de schakelknop naast de pop-upblokkeringsextensie om deze uit te schakelen.
Firefox
- Selecteer de Menu - knop ( ⋮ ) in uw Firefox - browser.
- Selecteer Add-ons en thema's(Add-ons and Themes) .

- Selecteer Extensies(Extensions) . Bekijk de lijst met extensies en ontdek of een van deze adblockers zijn.
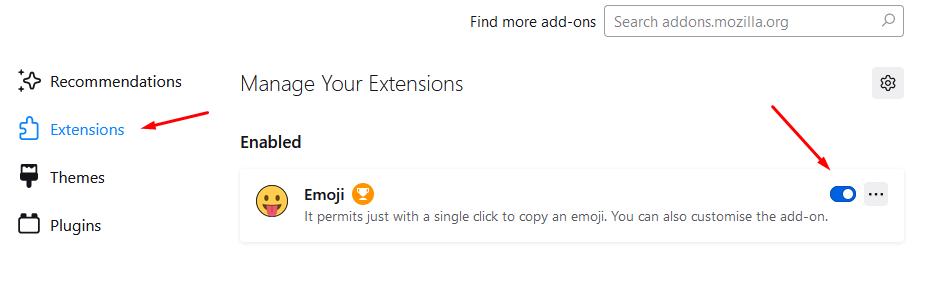
- Klik(Click) op de blauwe schakelknop naast de extensie voor advertentieblokkering die u wilt uitschakelen.
Internet Explorer
- Selecteer de knop Extra( Tools ) in uw Internet Explorer- browser.
- Kies de optie Invoegtoepassingen beheren(Manage add-ons) .

- Kies de extensie voor advertentieblokkering die u wilt inschakelen.
- Selecteer Uitschakelen.(Disable.)

Opera
- Selecteer het pictogram Extensies(Extensions) in de rechterbovenhoek van uw Opera- browser.
- Selecteer op Beheer extensies(Manage extensions) .

- Opera toont een lijst met geïnstalleerde extensies in uw browser.
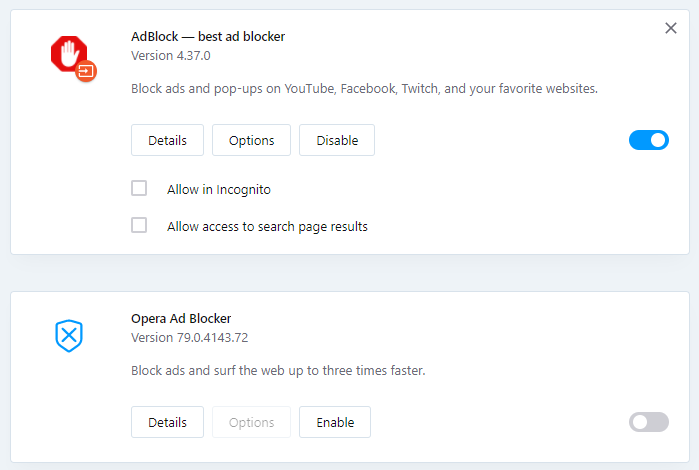
- Selecteer de knop Uitschakelen(Disable) onder de adblocker-extensie.
Hoe beheer je pop-ups en adblockers? Ben je afhankelijk van de browser of gebruik je een specifieke extensie? Laat het ons weten in de reacties.
Related posts
Pop-ups tijdelijk inschakelen in uw webbrowser
3 manieren om een foto of video te maken op een Chromebook
Computer- en e-mailbewaking of spionagesoftware detecteren
Flat Panel Display-technologie ontrafeld: TN, IPS, VA, OLED en meer
Caps Lock in- of uitschakelen op Chromebook
Wat is de Uber-passagiersclassificatie en hoe u deze kunt controleren?
De taal op Netflix wijzigen
Hoe de beste Discord-servers te vinden
OLED versus MicroLED: moet je wachten?
Een bestand openen zonder extensie
Discord-spoilertags gebruiken
Kun je een Uber niet van tevoren plannen? Dit is wat je moet doen
Hoe u uw harde schijf op fouten kunt controleren
Beste camera-instellingen voor portretten
Hoe een Steam "Pending Transaction" -fout te repareren
Een game terugbetalen op Steam
Gaat uw computer willekeurig vanzelf aan?
Iemands verwijderde tweets zoeken en vinden
Een Facebook-account deactiveren in plaats van het te verwijderen
Wat betekenen BCC en CC? Basis e-maillingo begrijpen
