Hoe u uw telefoon als draadloze webcam kunt gebruiken (iPhone en Android)
Je staat op het punt een vergadering te beginnen en je hebt alleen een webcam nodig om te ontdekken dat je er geen bij de hand hebt. Het blijkt dat de camera op je Android- of iPhone-apparaat kan werken als een draadloze webcam; alles wat je nodig hebt is de juiste software en misschien een paar accessoires.

Snelle tip
Je smartphone is perfect in staat om applicaties zoals Zoom , Skype of Microsoft Teams voor videogesprekken te laten draaien terwijl je je computer voor andere doeleinden gebruikt. Er is echter een webcam nodig als u tegelijkertijd uw computerscherm wilt delen terwijl u aan het bellen bent.
Waarom uw smartphone als webcam gebruiken ?
Een smartphone is een goede keuze als webcam, omdat de beeldkwaliteit van de selfie-cam of camera aan de voorkant van een telefoon beter is dan die van de meeste ingebouwde laptop-webcams.
Een webcam van hoge kwaliteit kopen, zoals de Logitech C922 Pro , betekent extra geld uitgeven aan een webcam als je al een smartphone hebt.
Door uw telefoon als draadloze webcam te gebruiken, kunt u de camera flexibeler plaatsen in vergelijking met ingebouwde laptopcamera's.
Montageopties voor uw telefoon
Een goede webcam kan op een scherm worden gemonteerd, op zichzelf staan of is voorzien van een schroefdraad voor statiefbevestiging. Er zijn tal van accessoires beschikbaar waarmee u uw smartphone indien nodig kunt monteren. U hebt zowel een statief voor uw telefoon als een echt statief nodig. Deze worden vaak als een bundel verkocht of kunnen worden gemixt en gematcht met degenen die afzonderlijk worden verkocht.

Een tafelstatief is een goede keuze, maar als je al een groot statief hebt, kan dit samen met een statiefbevestiging voor een smartphone worden gebruikt.
We gebruiken de Joby GripTight Mount met GorillaPod- statief zoals hierboven weergegeven. Hoewel de GripTight kan worden(GripTight) opgevouwen voor eenvoudig transport en vrij op zichzelf kan staan, is er geen manier om de hoek aan te passen en kan hij alleen op een vlakke ondergrond staan.
Overweeg een speciale microfoon
Met de meeste webcam-apps voor smartphones kun je de ingebouwde telefoonmicrofoon gebruiken in de videochat-app van je keuze, maar zou je dat ook moeten doen? Het hangt echt van je apparaten af. Voor het grootste deel zal de microfoon op je telefoon vrijwel zeker beter zijn dan de microfoon op je laptop. Toch raden we altijd aan om een speciale microfoon te gebruiken.

Test echter eerst de microfoon op je telefoon om te zien of je tevreden bent met het resultaat voordat je investeert in een standalone microfoon.
Je kunt kiezen tussen microfoontypes, zoals headset-microfoons, lavalier-microfoons en tafelcondensatormicrofoons, die waarschijnlijk beter zullen zijn dan de microfoon op je telefoon.
Bedraad of draadloos?
U kunt uw smartphone ook als webcam gebruiken via een USB-aansluiting. Er zijn verschillende redenen om een bekabelde verbinding te verkiezen boven een draadloze:

- Betrouwbaarheid
- Uitvoering
- Het voorkomt dat de batterij leeg raakt
- Minder(Less) privacyrisico door wifi -sniffers
We raden aan om een bekabelde verbinding te gebruiken via een draadloze, tenzij je gewoon niet met een snoer kunt werken. Als u uw smartphone als webcam gebruikt, raakt de batterij waarschijnlijk snel leeg, dus houd een powerbank of oplader bij de hand.
Maak kennis met DroidCam
DroidCam is de bekendste app waarmee je je smartphone als webcam kunt gebruiken. Het is beschikbaar voor zowel Android- als iOS-apparaten en heeft clients voor Windows en Linux . Helaas hebben macOS-gebruikers pech met DroidCam , maar aan het einde van dit artikel zullen we een paar alternatieven bespreken.
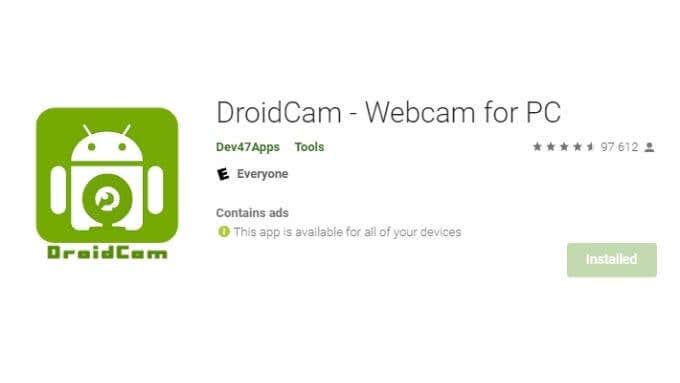
DroidCam is gratis maar beperkt tot standaarddefinitieresolutie. Als je een HD-videofeed wilt, moet je ongeveer $ 5,99 betalen voor de Pro - upgrade. Met DroidCam(DroidCam) kun je je telefoon gebruiken als een draadloze webcam, een IP-camera en via een bekabelde verbinding. U heeft dus de keuze om de aansluiting te kiezen die het beste bij u past.
Hoe u uw telefoon als draadloze webcam kunt gebruiken(Wireless Webcam)
DroidCam instellen is eenvoudig:
- Download de DroidCam Windows-client en installeer deze.
- Installeer de DroidCam-app voor Android of iOS .
- Start uw computer opnieuw(Restart your computer) op om ervoor te zorgen dat de webcamstuurprogramma's correct zijn geïntegreerd.
- Zorg(Make) ervoor dat zowel de computer als de telefoon zich op hetzelfde wifi-netwerk(same WiFi network) bevinden .
- Open zowel de client als de app.
- Zoek naar het IP-adres van het apparaat op het scherm van de telefoon of tablet en noteer het om het in te voeren op de ( Device IP address)Windows - client van DroidCam .
- U zou dit dialoogvenster op de pc-client moeten zien. Als dat niet het geval is, selecteert u DroidCam > Start.

- Zorg ervoor dat het Droidcam-poortnummer(Droidcam port number) op beide apparaten hetzelfde is.
- Selecteer het vakje als u audio(include audio) wilt opnemen .
- Selecteer Begin.(Start.)

U zou nu het cameravoorbeeld in de Windows -client moeten zien. Selecteer in de app die je gebruikt "DroidCam" als je webcam.
Apps voor Mac-gebruikers
Als je een Mac - gebruiker bent of gewoon niet van DroidCam houdt , zijn er een paar alternatieven.
Als je een iOS-apparaat met je Mac wilt gebruiken , is Camo een geweldige optie. De basisversie van de app is gratis, maar je kunt betalen voor een " Pro "-abonnement dat het Camo - watermerk verwijdert, een paar premiumfuncties ontgrendelt en je de software op twee computers laat gebruiken. Als je het leuk genoeg vindt, is er een optie voor een levenslange licentie, maar het is prijzig.

Een andere aanbeveling voor macOS is EpocCam , ontwikkeld door Corsair onder het merk Elgato . Elgato is een marktleider in streaming, dus je weet dat ze serieuze technische expertise op dit gebied hebben. EpocCam werkt voor Mac en pc, maar werkt net als Camo alleen met iOS-apparaten.

Sommige gebruikers melden dat EpocCam advertenties heeft die te opdringerig zijn, maar dat is duidelijk een kwestie van persoonlijke smaak. Gelukkig, aangezien je het gratis kunt proberen, kun je dat zelf beslissen.
Als u een Android(Android) -telefoon wilt gebruiken met uw macOS-computer, heeft u een Iriun-webcam nodig voor Windows , macOS, Ubuntu Linux , Android en iOS. De basisversie is gratis, maar een betaalde "Pro" -versie biedt meer geavanceerde functies.
Uw telefoon als webcam is een extra optie
Het gebruik van de camera die je al hebt is zowel handig als kosteneffectief, maar er zijn ook enkele nadelen. Het is beslist ingewikkelder om je telefoon als webcam te gebruiken en vereist meer technische vaardigheden om in te stellen.
Er is ook een betrouwbaarheidsfactor waarmee u rekening moet houden, aangezien het kan zijn dat de configuratie van uw smartphone-webcam op korte termijn niet werkt. Misschien een OS-update op je telefoon of een probleem met de verbinding. Gelukkig kun je altijd terugvallen op een ingebouwde webcam, maar dat kan een probleem zijn voor desktopgebruikers zonder back-up.
Ten slotte verliest u gemakkelijk toegang tot uw telefoon en in sommige gevallen kan uw gesprek zelfs worden onderbroken door inkomende oproepen naar uw telefoon. Hoewel dit afhankelijk is van de instellingen (u kunt NST(DND) inschakelen ) en de exacte bedieningsmethoden van de verschillende apps. Toch is het geweldig om opties te hebben en het gebruik van je telefoon als webcam is misschien de juiste optie voor jou.
Related posts
Een QR-code scannen op iPhone en Android
Hoe bestanden over te zetten van iPhone of Android naar pc
Hoe FaceTime voor Android te krijgen
Tekstberichten afdrukken vanuit Android
Hoe activeer ik spraak naar tekst op Android?
Hoe TWRP Recovery op Android te installeren
Het MAC-adres vinden op iPhone (iOS) en Android-apparaten
Hoe WhatsApp-gegevens over te zetten van Android naar iPhone
4 beste apps om op afstand een webcam te bekijken op iOS en Android
Hoe u uw Android-telefoon kunt starten in de veilige modus
Hoe Android-apps te installeren met behulp van het APK-bestand
Een afbeelding verkleinen in Windows, Mac, iOS en Android
Hoe u OK Google in- en uitschakelt op uw Android-apparaat
Android-apps sideloaden in Windows 11
10 manieren om uw webcam te testen voordat u hem gebruikt
Hoe apps op Android te verbergen
Hoe u van uw Android een Wi-Fi-hotspot maakt
Hoe Microsoft Launcher op Android uit te schakelen
Een bevroren iPhone of Android-apparaat hard resetten?
Hoe DNS-cache op Windows, Mac, Android en iOS te wissen
