Hoe u uw toetsenbord groter kunt maken (iPhone en Android)
Toetsenborden van mobiele(Mobile) telefoons zijn te klein. Als je vaak moeite hebt met het zien van tekens of als je steeds de verkeerde toetsen indrukt, dan maakt het vergroten van het toetsenbord een wereld van verschil.
Hoewel er niet veel schermruimte is om mee te werken, zal deze tutorial je door verschillende methoden leiden om het schermtoetsenbord groter te maken op je iPhone of Android .

Hoe het iPhone -toetsenbord groter te maken(Keyboard Bigger)
Als u het standaardtoetsenbord voor de Apple iPhone gebruikt, kunt u inzoomen op het scherm, overschakelen naar horizontale oriëntatie of vetgedrukte tekst activeren om de toetsen groter en beter zichtbaar te maken.
Schakel ingezoomde weergave op iPhone in
Gezoomde(Zoomed) weergave vergroot de standaardgrootte van het iPhone-toetsenbord, inclusief de volledige iOS-gebruikersinterface (knoppen, menu's, pictogrammen, enz.) en de apps die erop draaien.
Gezoomde weergave inschakelen:
- Open de app Instellingen van de iPhone.
- Voer(Enter) de categorie Weergave(Display) en helderheid(Brightness) in.
- Scroll naar beneden en tik op Zoom weergeven.

- Schakel de Zoomweergave(Display Zoom) weergeven van Standaard(Default) naar Grotere tekst(Larger Text) .
- Tik op Gereed.
- Tik Gebruik ingezoomd(Tap Use Zoomed) in de bevestigingspop-up.

Het scherm van je iPhone zou even donkerder moeten worden terwijl het overschakelt naar de ingezoomde(Zoomed) weergave.
Als je het niet prettig vindt dat alles ingezoomd wordt weergegeven, kun je altijd overschakelen naar de standaardweergave(Default) -instelling via Settings > Display en Brightness > Display Zoom .
Gebruik iPhone in horizontale weergave
Bijna elke app op je iPhone werkt horizontaal (ook wel landschapsweergave genoemd). Dat vergroot het toetsenbord, waardoor typefouten worden geminimaliseerd.
Houd uw iOS-apparaat gewoon zijwaarts om de liggende weergave te openen. Het toetsenbord zou ook moeten worden uitgevouwen om automatisch de breedte van het scherm te vullen wanneer u het aanroept.
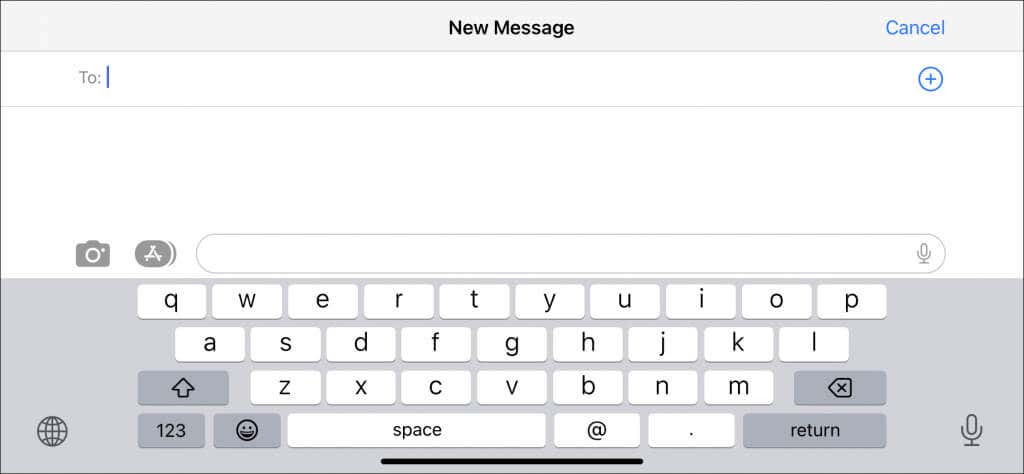
Als uw iPhone niet horizontaal werkt:
- Veeg(Swipe) rechtsboven op het scherm van de iPhone naar beneden om het Control Center te openen .
- Zorg(Make) ervoor dat het portretoriëntatievergrendelingspictogram(Portrait Orientation Lock) (slot met een cirkelvormige pijl) inactief is.
Opmerking: iOS ondersteunt geen liggende weergave voor het startscherm van de iPhone(iPhone’s Home Screen) , dus u kunt de horizontale versie van het toetsenbord niet gebruiken tijdens interactie met bijvoorbeeld Spotlight Search .
Schakel vetgedrukte tekst in op iPhone
Het inschakelen van vetgedrukte tekst op de iPhone maakt het toetsenbord niet groter, maar heeft invloed op de tekstgrootte en verbetert de zichtbaarheid van tekens.
Vetgedrukte tekst inschakelen:
- Open instellingen.
- Tik op Weergave en helderheid.
- Schakel de schakelaar naast Vetgedrukte tekst(Bold Text) in .

Vetgedrukte(Bold) tekst is van toepassing op alle tekst die u op uw iPhone ziet. Mocht je dat niet prettig vinden, dan kun je via het scherm Display(Display) & Helderheid(Brightness) altijd terugschakelen naar normale tekst .
Hoe zit het met toetsenbord-apps van derden(Third-Party Keyboard Apps) voor iPhone?
Populaire toetsenborden van derden voor de iPhone, zoals Gboard en Microsoft(Microsoft SwiftKey) SwiftKey, bieden geen extra opties om de toetsgrootte te vergroten. De App Store bevat echter verschillende toetsenborden die dergelijke functionaliteit bieden, maar dan van minder bekende ontwikkelaars, zoals TuneKey en ReBoard .
Hier ziet u bijvoorbeeld hoe u de sleutelgrootte in ReBoard kunt vergroten :
- Download en installeer ReBoard.
- Open de ReBoard- app, tik op Installatie starten(Start Installation) en volg alle aanwijzingen op het scherm om het toetsenbord aan je iPhone toe te voegen.

- Tik(Tap) op een tekstinvoergebied om Reboard op te roepen .
- Tik op het pictogram Instellingen(Settings) in de linkerbenedenhoek van het toetsenbord.
- Tik op het Plus- pictogram naast Toetsenbordgrootte(Keyboard Size) .

Privacywaarschuwing : voordat(Warning) u een toetsenbord van derden installeert, moet u het beleid voor gegevensverzameling van de app bekijken (scroll naar beneden op de App Store -pagina) en ervoor zorgen dat dit uw privacy en veiligheid niet schendt.
Toetsenbord groter(Keyboard Bigger) maken op Android -apparaten(Devices)
Als u het standaard Gboard van Google op uw Android-telefoon(Google’s default Gboard on your Android phone) gebruikt, kunt u het scherm vergroten, de toetsenbordhoogte verhogen of overschakelen naar de horizontale weergave om de toetsen groter te maken.
Vergroot de Android-weergavegrootte
Met Android(Android) kunt u de weergave vergroten om de gebruikersinterface en het toetsenbord groter te laten lijken. Om dat te doen:
- Open de app Instellingen.
- Tik op Weergeven.
- Scroll naar beneden en tik op Schermgrootte(Display) en tekst.
- Gebruik de schuifregelaar naast Schermgrootte(Display) om alles (inclusief het toetsenbord) groter of kleiner te maken.

Verhoog de Gboard-hoogte
Met Gboard(Gboard) voor Android kunt u de hoogte van het toetsenbord verhogen om typefouten te minimaliseren. Om dat te doen:
- Tik op een tekstinvoerveld om het Gboard te openen(Gboard—e.g.) , begin bijvoorbeeld met het opstellen van een nieuw bericht.
- Tik op het tandwielpictogram(Gear) in de rechterbovenhoek van het toetsenbord.
- Tik op Voorkeuren.

- Tik op Toetsenbordhoogte.
- Kies(Pick) een optie om de grootte van het toetsenbord te vergroten, bijvoorbeeld Mid-tall , Tall , Extra-tall .

Activeer vetgedrukte tekst op Android
U kunt vetgedrukte tekst op de iPhone activeren om toetsen beter zichtbaar te maken. Om dat te doen:
- Open de app Instellingen op Android.
- Ga naar Display > Display en tekst.
- Zet de schakelaar naast Vetgedrukte(Bold) tekst aan.

Gebruik Android-apparaat(Use Android Device) in horizontale oriëntatie(Horizontal Orientation)
Een andere manier om het Gboard groter en toegankelijker te maken, is door uw Android -telefoon horizontaal te houden.

Als de Android -gebruikersinterface niet overschakelt naar de liggende weergave, opent u de app-lade(App Drawer) (veeg omlaag vanaf de bovenkant van het scherm) en zorgt u ervoor dat automatisch draaien(Auto-Rotate) is uitgeschakeld.
Hoe zit het met toetsenborden van derden voor Android ?
In tegenstelling tot iOS hebben de meeste toetsenborden van derden voor Android afzonderlijke instellingen waarmee u de toetsenbordgrootte kunt vergroten. Hier ziet u bijvoorbeeld hoe u ze kunt openen in Microsoft SwiftKey :
- Download en installeer Microsoft SwiftKey .
- Open de Microsoft SwiftKey - app, tik op SwiftKey inschakelen(Enable SwiftKey) en volg alle instructies op het scherm om het toetsenbord te activeren.

- Ga naar het instellingenscherm van het SwiftKey-toetsenbord(SwiftKey keyboard) en tik op Lay(Layout) -out en toetsen.
- Tik op Formaat wijzigen.
- Versleep(Drag) de omringende grepen om de toetsenbordgrootte aan te passen.

Met Android-toetsenborden van OEM's (original equipment manufacturers), zoals Samsung,(Samsung—also) kunt u ook de toetsgrootte wijzigen. Als u bijvoorbeeld het Samsung-toetsenbord(Samsung Keyboard) gebruikt, kunt u het toetsenbordbeheerscherm van de telefoon bezoeken via de app Instellingen(Settings) om het toetsenbord groter te maken.
Het is nu gemakkelijker(Easier) om op uw(Your) iPhone of Android te typen
Een groter toetsenbord is een grote bijdrage aan het verminderen van typefouten en het verhogen van de typsnelheid op mobiele apparaten, en de verschillende methoden en oplossingen hierboven zouden u daarbij moeten helpen. Gebruik een toetsenbord-app van derden op je iPhone of Android als je meer aanpassingsmogelijkheden nodig hebt.
Related posts
5 beste zaklamp-apps voor Android die veilig zijn
7 Beste Nieuws-apps voor Android en iPhone
Hoe Desktop Chrome-extensies op Android te installeren
Hackers blokkeren vanaf uw telefoon (Android en iPhone)
7 beste schermbeschermers voor Android en iPhone
Hoe ClockworkMod Recovery op Android te gebruiken
Hoe een verwijderde map op Android-apparaten te herstellen
Wat is een MCM-client op Android en is het veilig?
Kan geen sms-berichten verzenden vanaf Android? 4 oplossingen om te proberen
Hoe de terugknop te repareren werkt niet op iPhone en Android
Instagram blijft crashen op iPhone of Android? 8 oplossingen om te proberen
Interne audio en video opnemen op een Android-smartphone
De beste benchmark-apps voor Android-smartphones en -tablets
6 Beste Compass-apps voor Android
30 app-machtigingen om te vermijden op Android
Hoe Samsung Pay op Android uit te schakelen
Hoe het Google Chrome Pop-up Virus op Android te repareren
Hoe NFC-tags te programmeren met Android
Prullenbakbestanden legen op Android
De beste beller-ID-apps voor Android en iOS
