Hoe u uw webbrowser op Mac kunt bijwerken
Uw webbrowsers zijn uw toegangspunten tot internet. Het is belangrijk om alle beschikbare updates te downloaden, niet alleen om toegang te krijgen tot nieuwe functies, maar ook voor beveiligingsupdates die voorkomen dat uw browser ten prooi valt aan schadelijke software.
Het bijwerken van uw webbrowser op macOS- en Apple - apparaten is net zo belangrijk als op Windows , zelfs als het risico op virussen relatief laag is. Online beveiliging is belangrijk, ongeacht uw besturingssysteem.

Hoe u uw webbrowser op Mac kunt bijwerken(How to Update Your Web Browser on Mac)
Het maakt niet uit welke browser uw favoriet is, u moet weten hoe u deze kunt bijwerken naar de nieuwste versie.
Hoe Chrome op Mac te updaten(How to Update Chrome on Mac)
Google Chrome maakt het gemakkelijk om de browser bij te werken wanneer er een update beschikbaar is.
- Open Google Chrome.
- Kijk naar de rechterbovenhoek van uw browser naast de drie stippen. Als er een update beschikbaar is, staat er Update. Selecteer die punten.

- Selecteer in het menu dat verschijnt Opnieuw starten om Chrome bij te werken. (Relaunch to Update Chrome. )

- Er verschijnt een pop-up die u waarschuwt dat Chrome wordt gesloten. Selecteer Opnieuw starten.(Relaunch.)

Chrome wordt enkele ogenblikken afgesloten terwijl de update wordt toegepast, maar wordt opnieuw geopend met dezelfde tabbladen en vensters die u eerder had geopend.
Hoe Safari op Mac te updaten(How to Update Safari on Mac)
De Safari - browser is een beetje anders dan andere webbrowsers(other web browsers) . Behalve dat het de standaardbrowser voor macOS is, wordt de nieuwste versie van Safari altijd gebundeld met de nieuwste macOS-updates.
- Selecteer het Apple -pictogram in de linkerbovenhoek van uw scherm en selecteer Systeemvoorkeuren (System) .(Preferences)
- Als er een update beschikbaar is, wordt deze weergegeven in het venster Software-update . Selecteer Nu (Now)opnieuw opstarten(Restart) om de update te installeren. Dit duurt gemiddeld vijf tot vijftien minuten, maar soms ook langer.

- Nadat je Mac opnieuw is opgestart met de nieuwste versie van macOS geïnstalleerd, heb je ook de nieuwste versie van Safari .
Omdat Safari - updates zo nauw verbonden zijn met het Mac -besturingssysteem, is het belangrijk om systeemupdates toe te passen zodra ze beschikbaar komen.
Hoe Firefox op Mac te updaten(How to Update Firefox on Mac)
Firefox is een van de meest populaire open source browsers(popular open-source browsers) . Hier leest u hoe u het up-to-date houdt.
- Firefox openen .
- Selecteer Firefox > Over (About) Firefox .

- Het geopende venster vertelt u de huidige versie en zoekt automatisch naar updates. Als er updates beschikbaar zijn, zal het Over(About) -venster deze automatisch downloaden. Selecteer Opnieuw opstarten om Firefox bij te werken om de update toe te passen. (Restart to update Firefox to apply the update. )

Mogelijk moet u Firefox(Firefox) volledig afsluiten en opnieuw starten voordat de update volledig wordt toegepast.
Hoe Microsoft Edge op Mac te updaten(How to Update Microsoft Edge on Mac)
Microsoft Edge is misschien de nieuwe naam voor Internet Explorer , maar het is ook herzien en verbeterd ten opzichte van zijn veelgelachen voorganger. Hoewel het een Microsoft-programma is, werkt het net zo goed op Mac als op Windows .
- Open Microsoft Edge .
- Selecteer Microsoft Edge in de linkerbovenhoek en selecteer Over Microsoft Edge.(About Microsoft Edge.)
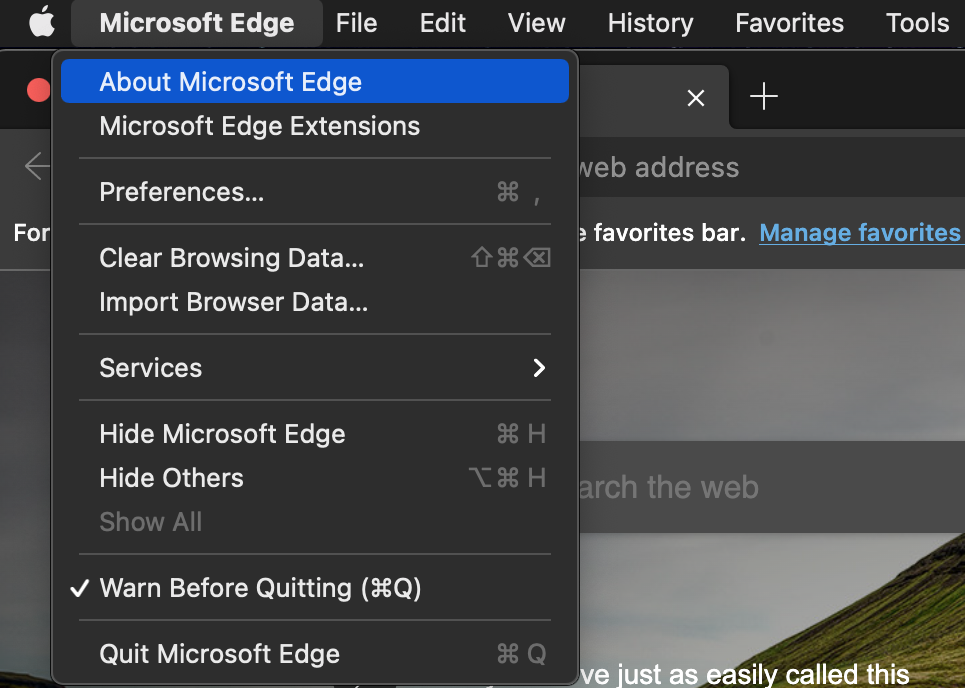
- Rechts, onder de kop Over(About) , zoekt de browser automatisch naar beschikbare updates.

Standaard blijft Microsoft Edge automatisch up-to-date. Het kan echter detecteren of u een verbinding met datalimiet hebt (zoals mobiele data). In dergelijke gevallen moet u de browser mogelijk handmatig bijwerken omdat deze alle automatische updates stopt om gegevens te behouden.
Hoe Opera op Mac te updaten(How to Update Opera on Mac)
Opera is een op privacy gerichte browser(privacy-focused browser) – een feit dat veel gebruikers trekt in een tijd waarin cyberbeveiliging belangrijker is dan ooit tevoren – maar deze functies worden verzwakt als je het niet up-to-date houdt zoals het hoort.
- Opera openen .
- Selecteer Opera > Update en herstel(Recovery) .
- Selecteer onder de kop Update de optie Controleren op update. (Check for update.)Het toont de laatste keer dat een controle is uitgevoerd op beschikbare updates. Als er een update beschikbaar is, krijgt u de mogelijkheid om deze te downloaden.

Waarom updaten anders is op Mac(Why Updating Is Different on Mac)
Op een Windows -computer downloadt u een uitvoerbaar bestand dat vervolgens de browser opent. Hoewel u een vergelijkbare bewerking op een Mac -computer kunt uitvoeren (hoewel het een pakketbestand is en geen uitvoerbaar bestand), kunnen sommige apps worden gedownload van de App Store . U moet apps op een andere manier bijwerken als u ze downloadt uit de App Store in plaats van online. Gelukkig is dat niet van toepassing op een van de hierboven genoemde browsers.
Al deze browsers (met uitzondering van Safari , die ingebouwd is in macOS) moeten rechtstreeks van internet worden gedownload. U past browserupdates toe vanuit de browsers zelf, niet vanuit de App Store .
Er is nog een ander probleem om te overwegen: compatibiliteit. Mac - gebruikers vinden vaak dat hun versies van op Windows gerichte applicaties op zijn minst meerdere versies achterlopen op het Windows - equivalent.
Veel browsers hebben de mogelijkheid om automatische updates in te schakelen. Schakel dit indien mogelijk in; het voorkomt dat u iets belangrijks mist en betekent één ding minder dat u hoeft te doen om uw surfen op het web veilig te houden.
Related posts
Verwijder adware en pop-upadvertenties uit de webbrowser
Maak snelkoppelingen voor de privénavigatiemodus voor uw webbrowser
FIX: Terug-knop werkt niet in de webbrowser?
Discord gebruiken via de webbrowser
Hoe u uw webbrowser op de iPhone kunt bijwerken
Hoe u het scherm van uw Mac opneemt met de Screenshot-app
De taal wijzigen in Firefox op Windows en Mac
Schermafbeelding werkt niet op Mac? 10 tips voor probleemoplossing
7 manieren om uw Mac-computer sneller te maken
Hoe u pagina's hard ververst in uw browser, op een Mac (Safari, Chrome, Firefox en Opera)
5 manieren om tekst te knippen, kopiëren en plakken op een Mac
Afdrukken naar een gedeelde Mac OS X-printer vanuit Windows 7 en Windows 8
De werkgroep wijzigen op een Mac, in 4 stappen
Hoe Skype-berichten te verwijderen (Windows, Android, iPhone, Mac)
Maak van Google Chrome de standaardwebbrowser op Mac en iOS
De Mac-menubalk: aanpassen en gebruiken
Mac-software-update repareren die vastloopt bij installatie
Waar is het wifi-pictogram op een Mac? Hoe u het kunt inschakelen of verbergen?
Wijzig de weergavetaal op uw Mac van Engels naar een andere taal
Hoe installeer ik Windows 8 op een Mac met OS X Mountain Lion
