Hoe u uw Windows 11/10-computer kunt vergrendelen
U kunt uw pc met Windows 11/10/8/7 vergrendelen als u deze niet gebruikt, maar niet wilt uitloggen. Op deze manier blijven uw actieve applicaties open, maar zijn uw computergegevens beschermd. Soms moet u ook uw Windows- computer snel vergrendelen, voor het geval er iemand langskomt en u niet wilt dat die persoon weet wat u aan het doen was.
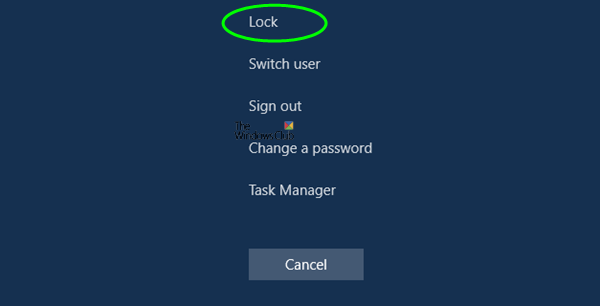
Windows 11/10 /10- computers te vergrendelen . Ga door de post en kijk welke methode het beste bij je past.
Hoe Windows 10 te vergrendelen
Er zijn vier manieren waarop u uw Windows- computer onmiddellijk kunt vergrendelen:
- Druk op de WinKey+L sneltoets. Uw computer wordt vergrendeld en u moet uw wachtwoord opnieuw invoeren om in te loggen.
- Druk op Ctrl+Alt+Del en selecteer Vergrendelen.
- Ga naar het menu Start(Start Menu) en klik op uw gebruikersfoto(User) . Selecteer Vergrendelen(Lock) .
- Maak een snelkoppeling op het bureaublad(desktop shortcut) om uw computer te vergrendelen en te beveiligen.
Om een snelkoppeling op uw bureaublad te maken, klikt u met de rechtermuisknop op bureaublad > New > Shortcut
Typ in het vak Locatie-
%windir%\System32\rundll32.exe user32.dll,LockWorkStation
Klik op Volgende(Click Next) . Geef een naamvak typ een naam voor de snelkoppeling, bijvoorbeeld Computer vergrendelen(Lock Computer) . Klik op Voltooien(Click Finish) . Selecteer er vervolgens een geschikt pictogram voor.
Als je wilt, kun je de snelkoppeling slepen en toevoegen aan je taakbalk(Taskbar) of startmenu .
Overigens kun je ook het bovengenoemde commando in het vak Uitvoeren(Run) of de Opdrachtprompt(Command Prompt) gebruiken .
OPMERKING voor Punt 4: Lees de opmerking hieronder door Anoniem(Anonymous) .
Over snelkoppelingen op het bureaublad gesproken, misschien wilt u Handy Shortcuts eens bekijken , onze freeware waarmee u met één klik talloze snelkoppelingen kunt maken, inclusief de snelkoppeling Computer vergrendelen .(Lock)
Misschien wil je ook deze artikelen bekijken:(You might want to check out these articles too:)
- Hoe de computer te vergrendelen na inactiviteit(How to lock computer after inactivity)
- Hoe Windows-computer automatisch te vergrendelen
- Voorkom dat de computer Windows 11/10 automatisch vergrendelt .
Related posts
Een uitnodiging voor een vergadering verzenden in Outlook
Blokkeer of stop Microsoft Edge pop-up Tips en meldingen
Hoe Sea of Thieves Huntress-boegbeeld te krijgen
Tips en trucs voor Microsoft Edge-browser voor Windows 11/10
Een startknop toevoegen aan de Microsoft Edge-browser
Slack Tips en trucs voor het beheren van kleine teamchats
Hoe kom je erachter of iemand op je computer rondsnuffelde?
Prullenbaktrucs en tips voor Windows 11/10
Hoe u Windows 11 kunt versnellen en Start, Run, Shutdown sneller kunt laten werken
LinkedIn Aanmelden en inloggen Beveiligings- en privacytips
Tips en trucs voor Windows Taakbeheer waarvan u zich misschien niet bewust bent
Schermafbeeldingen van het knipprogramma bewerken in Paint 3D
Het IP-adres van de router vinden op Windows 10 - IP-adres opzoeken
Lijst met printers die hetzelfde printerstuurprogramma afzonderlijk gebruiken in Windows 10
Lijst met bestanden in een map afdrukken in Windows 11/10
Waar zijn de Office Document Cache-instellingen en hoe de cache te wissen?
Schakel gegevensverzameling in voor betrouwbaarheidsmonitor in Windows 10
Hoe het starten van apps te blokkeren die zijn gekoppeld aan een bestand of URI-schema
Multitasken in Windows 10 als een professional
Tips, tools en services voor online reputatiebeheer
