Hoe u wachtwoorden kunt exporteren vanuit de Firefox-browser
In dit bericht ziet u hoe u wachtwoorden kunt exporteren vanuit de Firefox-browser(export passwords from the Firefox browser) . Net als alle andere moderne browsers biedt Firefox ook een wachtwoordbeheerder(password manager) om opgeslagen aanmeldingen en wachtwoorden op te slaan en te beheren en deze te gebruiken wanneer dat nodig is. Het biedt ook de functie om logins te exporteren. Dit kan later van pas komen om uw opgeslagen wachtwoorden van Firefox naar een andere browser te verplaatsen. Dit bericht bevat alle stappen die nodig zijn om een back-up te maken van de opgeslagen wachtwoorden van Firefox .
Met Firefox(Firefox) kunt u wachtwoorden exporteren als een CSV -bestand. Dat bestand bevat de lijst met website-adres, gebruikersnaam, wachtwoord (in de leesbare tekst), het tijdstip waarop een wachtwoord is gemaakt, de laatste keer dat het wachtwoord is gebruikt, enz.
Aanmeldingen en wachtwoorden exporteren vanuit Firefox
Volg deze stappen om logins en wachtwoorden van Firefox op Windows 10 te exporteren of er een back-up van te maken :
- Firefox-browser openen
- Toegang tot Firefox-menu
- Ga naar Instellingen voor aanmeldingen en wachtwoorden(Logins & Passwords)
- Klik(Click) op de 3 horizontale stippen in de rechterbovenhoek
- Selecteer Aanmeldingen exporteren
- Bewaar ze op uw gewenste locatie.
Start uw Firefox- browser en open vervolgens het Firefox- menu. Klik(Click) op het pictogram Menu openen(Open menu) (hamburgerpictogram) dat beschikbaar is in de rechterbovenhoek van Firefox . Selecteer daarna de optie Aanmeldingen en wachtwoorden(Logins and Passwords) .

Als alternatief kunt u ook op het Firefox-profielpictogram(Firefox Profile) klikken en de optie Aanmeldingen(Logins) en wachtwoorden(Passwords) gebruiken.
Nu kunt u de lijst met alle opgeslagen wachtwoorden en inloggegevens aan de linkerkant zien. U kunt wachtwoorden ook verwijderen of bewerken voordat u de back-up maakt. Klik(Click) op het pictogram met de drie verticale stippen(three vertical dots) dat zichtbaar is in de rechterhoek en gebruik vervolgens de optie Aanmeldingen exporteren(Export Logins) .
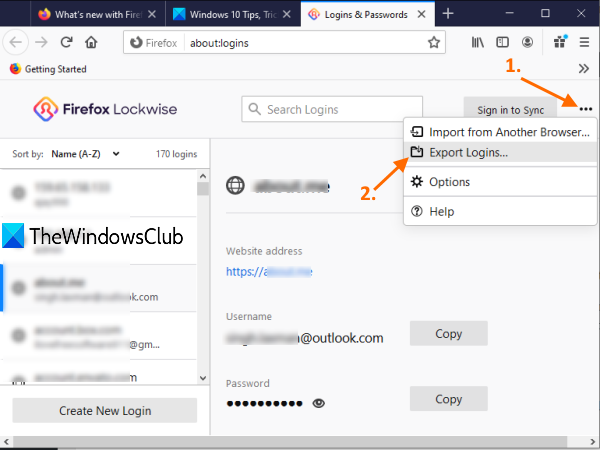
Er wordt een waarschuwingsvenster weergegeven. Druk op de knop Exporteren(Export) in dat vak. Nu wordt het Windows -beveiligingsvenster(Security) geopend en wordt u gevraagd uw Windows - inlogwachtwoord in te voeren ter bevestiging.

Ten slotte wordt het venster Opslaan als geopend waarmee u Firefox - wachtwoorden kunt exporteren als CSV -bestand met een aangepaste naam.
Dat is alles!
Het is altijd goed om een back-up te hebben van al uw opgeslagen wachtwoorden. Hoewel er al enkele beste gratis wachtwoordmanagers(best free password managers) beschikbaar zijn om te gebruiken, biedt Firefox hetzelfde en kunt u een back-up maken van opgeslagen aanmeldingen en wachtwoorden.
Ik hoop dat dit bericht daarbij zal helpen.
Verwante leest:(Related reads:)
- Wachtwoorden importeren in Firefox-browser vanuit Chrome(Import Passwords into Firefox browser from Chrome)
- Wachtwoorden exporteren vanuit de Chrome-browser(Export Passwords from Chrome browser)
- Wachtwoorden importeren in de Chrome-browser vanuit een andere browser(Import Passwords into Chrome browser from another browser)
- Wachtwoorden importeren of exporteren in Edge-browser.(Import or Export Passwords in Edge browser.)
Related posts
Cache, cookies, browsegeschiedenis wissen in Chrome en Firefox
Hoe u Session Restore Crash Recovery uitschakelt in Firefox
Herstel ontbrekende of verwijderde Firefox-bladwijzers of favorieten
Meest bruikbare Mozilla Firefox over: configuratie tweaks
Chrome of Firefox kunnen geen bestanden downloaden of opslaan op uw computer
Invoegtoepassingen in- of uitschakelen in de privémodus in Firefox
Windows Defender Application Guard-extensie voor Chrome en Firefox
Hoe de Firefox-bladwijzerwerkbalk alleen op de pagina Nieuw tabblad in te schakelen
Firefox Taakbeheer gebruiken
Sluit alle geopende browsertabbladen tegelijk in Chrome, Edge of Firefox
Webpagina's opslaan als PDF in Chrome of Firefox
Firefox JSON Viewer werkt niet; Kan JSON-gegevens niet bekijken of bewerken
Is het veilig om wachtwoorden op te slaan in Chrome, Firefox of Edge-browser?
Verbeterde tracking, waarschuwingen voor beveiligingsinbreuken, Lockwise instellen in Firefox
Firefox de mediabediening laten weergeven op het vergrendelscherm van Windows 10
Een webpagina vertalen in Chrome, Firefox en Edge
Hoe automatische omleidingen in Chrome, Firefox en Edge-browsers te stoppen
Firefox-problemen met add-ons, plug-ins of ongewenste software oplossen
Tabbladen synchroniseren tussen Edge-, Chrome- en Firefox-browsers
Uw browser wordt beheerd door uw organisatie, zegt Firefox
