Hoe u Windows Journal-sjablonen maakt en dagboeken via e-mail verzendt
In deze zelfstudie behandelen we enkele meer geavanceerde onderwerpen over Windows Journal , zoals het maken van uw eigen sjablonen, het verzenden van uw notities als e-mails en hoe u ze kunt bekijken. De instructies die worden gedeeld, zijn van toepassing op zowel Windows 7 als Windows 8 , dus aarzel niet om deze handleiding te lezen, ongeacht de Windows- versie die u gebruikt.
Hoe u uw eigen Windows Journal-sjablonen kunt maken(Windows Journal Templates)
In de eerste zelfstudie(In the first tutorial) hebt u geleerd hoe u de pagina's en het schrijven eruit kunt laten zien zoals u dat wilt. Zodra u de pagina naar wens hebt ingesteld, kunt u deze opslaan als sjabloon en opnieuw gebruiken wanneer u maar wilt.
Klik of tik op het menu Bestand(File) en kies Opslaan(Save) . Vreemd genoeg werkt Windows Journal in dit geval niet zoals andere Windows - producten, waar Opslaan als(Save As) in het menu Bestand(File) u de keuze geeft van het documenttype.
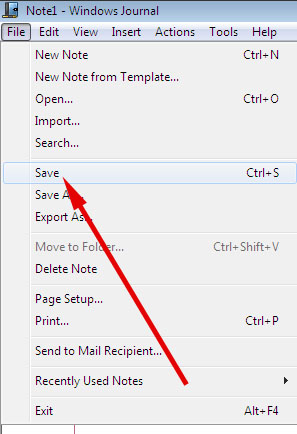
U ziet een dialoogvenster Opslaan als . (Save As)Kies de map waarin u uw sjabloon wilt opslaan en selecteer vervolgens "Windows Journal-sjabloon (.jtp)"("Windows Journal Template (.jtp)") in de lijst "Opslaan als type"("Save as type") . Voer in het vak Bestandsnaam(File name) een naam in voor uw sjabloon en tik vervolgens op Opslaan(Save) .

Vanaf dat moment, als u die sjabloon wilt gebruiken, tikt u op "File -> New Note from Template -> [your template name]" .
Hoe u uw dagboeken via e-mail kunt verzenden
U hoeft uw Windows Journal -creaties niet voor uzelf te houden. U kunt ze rechtstreeks vanuit Windows Journal als e-mail verzenden , via ether als grafische bijlage of als geconverteerde tekst.
Zorg(Make) ervoor dat u een standaard e-mailprogramma hebt ingesteld. Als je dat nog niet hebt gedaan, bekijk dan onze volledige instructies voor het instellen van standaardinstellingen: Hoe je standaardprogramma's in Windows 7 en Windows 8 in te stellen(How to Set Your Default Programs in Windows 7 and Windows 8) . Windows Journal kan geen e-mail verzenden als het geen e-mailprogramma vindt om mee te verzenden.
Zorg er ook voor dat uw ontvanger Windows Journal - documenten kan lezen als u van plan bent ze in Journal -indeling te verzenden. Dit formaat is eigendom en geen ander programma zal het importeren. Microsoft levert hier een Journal viewer: Microsoft Windows Journal Viewer 1.5 . Houd er echter rekening mee dat dit een ouder programma is en oorspronkelijk niet is ontworpen om te worden gebruikt in versies van Windows die nieuwer zijn dan XP. Er is ook geen viewer voor niet-Microsoft-besturingssystemen.
Om een Windows Journal -notitie als e-mailbijlage in grafische indeling te verzenden, opent u de notitie die u wilt verzenden en tikt u vervolgens op het menu Bestand en kiest u (File)"Verzenden naar e-mailontvanger"("Send to Mail Recipient") .
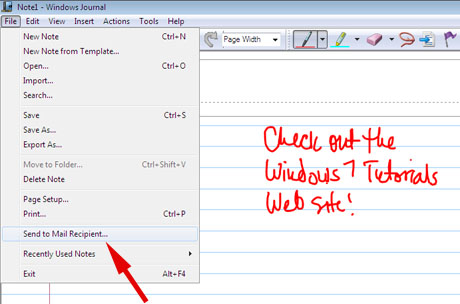
U wordt gevraagd welk type bestand u wilt bijvoegen. U kunt kiezen uit Journaalnotitie, Webpagina(Journal note, Web page) of "Zwart-wit.tif-afbeelding"("Black and white.tif image") . Windows Journal legt uit wat er met elke keuze gebeurt. Als u weet dat uw ontvanger Windows 7 Home Premium of hoger, Windows 8 of Windows 8.1 gebruikt, hebben ze ook Windows Journal , zelfs als ze geen tabletcomputer of pen-en-tablet-invoerapparaat hebben. uw bestand kunnen openen. Als je het niet zeker weet, zou een webpagina(Web page) een betere optie zijn, omdat elke computer wordt geleverd met een of andere browser. Ondanks wat de doos zegt, Internet Exploreris niet vereist om die afbeeldingen te openen, maar ze kunnen in andere browsers iets anders worden weergegeven. De ontvanger kan uw bestand alleen lezen, niet bewerken.
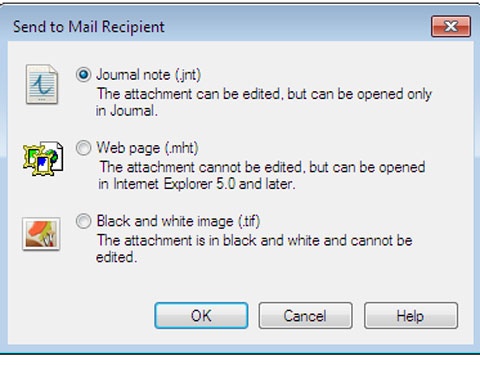
Nu werken die keuzes misschien niet voor uw ontvanger, of u wilt geen grafisch bestand verzenden, omdat ze vaak veel groter zijn dan tekst. Met Windows Journal(Windows Journal) kunt u uw notitie als tekst in een e-mail verzenden.
Om de e-mail als tekst te verzenden, onthoud hoe we handschrift in tekst hebben omgezet in onze eerste zelfstudie: klik of tik op het selectiegereedschap(Selection Tool) , sleep een tekstvak rond de tekst die u wilt verzenden, klik of tik vervolgens op het menu Acties en vervolgens op (Actions)"Selectie converteren naar e-mail"("Convert Selection to Email") . U krijgt de kans om fouten te corrigeren.
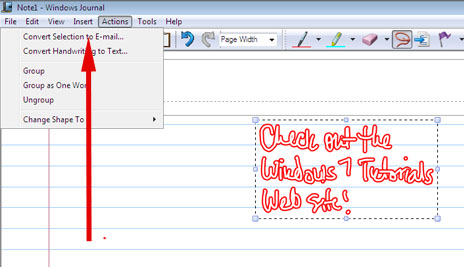
Als u tevreden bent, klikt of tikt u op Converteren(Convert) en uw e-mail wordt geopend met de tekst in een nieuw bericht dat klaar is om te worden verzonden.
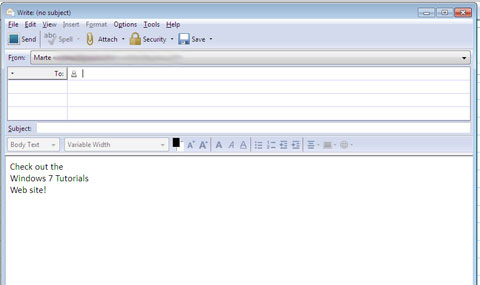
Iets nieuws in Windows 8 en Windows 8 .1
Omdat Windows 8 en 8.1 zijn ontworpen met tablet- en touchscreencomputers in gedachten, en de Surface - tablets worden geleverd met een pen, besefte Microsoft(Microsoft) dat mensen die apparaten erg handig zouden kunnen vinden voor het maken van handgeschreven notities in de klas, vergaderingen, enzovoort. Hoewel uw handschrift niet onmiddellijk wordt omgezet in tekst op het scherm zoals in het tabletinvoerpaneel(Tablet Input Panel) , doet Windows Journal handschriftherkenning op de achtergrond en wordt een index van uw aantekeningen gemaakt. Als u later een specifieke notitie wilt vinden, gebruikt u de functie Bestanden zoeken in de (Search Files)Charms -balk en typt u een belangrijk woord in. Het zal je notitie vinden en je kunt erop tikken om het weer te geven inWindows Journal op het scherm.
Windows Journal : schrijven(Write) , tekenen(Draw) , communiceren(Communicate) en meer
Windows Journal is een veelzijdig hulpmiddel voor mensen met een tablet- of touchscreencomputer, of een pen- en tabletinvoerapparaat. Het heeft functies die door bijna iedereen kunnen worden gebruikt, zelfs met een muis of trackball, en als je er helemaal voor gaat, is het zelfs leuk. Wie heeft er niet op een document willen krabbelen of belangrijke delen willen markeren? En dan kunnen al die markeringen onmiddellijk worden gewist, zonder een spoor achter te laten. Je kunt e-mails schrijven in plaats van ze te typen, en je eigen kleine artistieke meesterwerken maken. Ik hou zeker van Windows Journal , ook al heeft Microsoft er de afgelopen jaren niet veel aandacht aan besteed.
Related posts
Basisnotities en tekeningen maken met Windows Journal
Handschrift op de computer: alles over Windows Journal en tabletinvoerpaneel
Configureer de Windows Explorer-weergavesjablonen voor bibliotheken
Een VHD-bestand openen, ontkoppelen of permanent bijvoegen in Windows 10 -
De taal wijzigen in Firefox op Windows en Mac
Meerdere desktops gebruiken in Windows 10: alles wat u moet weten
Probleem oplossen: slepen en neerzetten werkt niet in Windows -
4 manieren om items vast te pinnen op Snelle toegang in Verkenner
Schijfdefragmentatie openen in Windows (12 manieren) -
Hoe Google mijn zoekmachine te maken in Microsoft Edge -
Windows 10 Update Assistant: upgrade vandaag nog naar de update van mei 2021!
Hoe de Action Center-meldingen van Windows 10 te gebruiken -
God-modus in Windows 11 versus Windows 10 versus Windows 7 -
Hoe u Microsoft Edge-extensies kunt krijgen, configureren en verwijderen -
Een tabblad dempen in Chrome, Firefox, Microsoft Edge en Opera
12 tips voor zoeken in Windows 10
2 manieren om het pictogram Personen van de taakbalk te verwijderen in Windows 10 -
Hoe de Windows 10 Weather-weergavetemperatuur in °C of °F . te maken
Hoe de mobiele browser-emulator te gebruiken in Chrome, Firefox, Edge en Opera -
Hoe de Verkenner en Windows Verkenner te openen: 12 manieren -
