Hoe verwijderde e-mails in Office 365 te herstellen
Het is gemakkelijk om zo nu en dan per ongeluk e-mails te verwijderen. Maar het is mogelijk om sommige e-mails te herstellen waarvan wordt gedacht dat ze voorgoed verdwenen zijn. Verwijderde e-mails in bijvoorbeeld Office 365 kunnen worden hersteld, mits je aan bepaalde voorwaarden voldoet.
De hieronder beschreven methoden hebben een grotere kans om te werken als u probeert de e-mail te herstellen op het moment dat deze wordt verwijderd. Hoe langer u wacht, hoe kleiner de kans dat het herstel werkt.

Map met verwijderde items
Het eerste dat u moet doen, is controleren of de verwijderde e-mail in uw map Verwijderde items staat. (Deleted Items)Ga terwijl u bent aangemeld bij Office 365 naar uw Mail -app. Navigeer naar de map Verwijderde items(Deleted Items) en zoek naar de e-mail.
Indien gevonden, klik met de rechtermuisknop op de e-mail en selecteer, met behulp van de functie Verplaatsen(Move) , een doelbestemming (zoals uw Inbox - map) zodat deze kan worden hersteld.

Als de e-mail die u zoekt er niet is, kunt u de optie Verwijderde items herstellen(Recover Deleted Items) proberen . Klik met de rechtermuisknop op(Right-click) de map Verwijderde items(Deleted Items) en selecteer Verwijderde items herstellen(Recover Deleted Items) .
In het pop-upvenster krijgt u een lijst te zien met e-mails die permanent zijn verwijderd. Zoek naar de doel-e-mail. Indien gevonden, klik er met de rechtermuisknop op en selecteer Herstellen(Recover) . U kunt ook meerdere e-mails selecteren en ze allemaal in één keer herstellen.
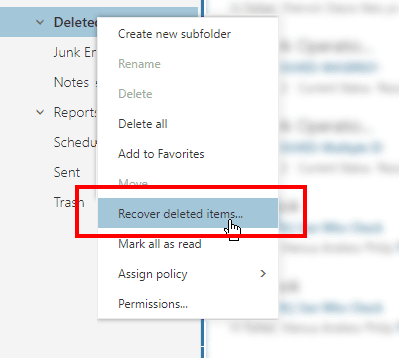

Herstelde e-mails verschijnen in de map Inbox .
Herstellen als Office 365-beheerder
Een Office 365 -beheerder heeft een andere optie voor het herstellen van verloren e-mails. Hij of zij kan dit doen in Exchange Online of via de optie In-Place eDiscovery & Hold .
Houd(Please) er rekening mee dat deze methode alleen werkt als de e-mails niet volledig uit de mailbox zijn verwijderd. Ze zouden nog steeds in de map Herstelbare items moeten staan.(Recoverable Items)
Als beheerder kunt u ook e-mails van verwijderde gebruikers herstellen, zolang het nog 30 dagen geleden is dat het account is gedeactiveerd.
Log in bij Office 365 als beheerder. Ga naar de Exchange-beheerportal(Exchange Admin Portal) > Compliancebeheer(Compliance Management) > In-place eDiscovery & Hold .

Hiermee wordt het Exchange-beheercentrum(Exchange Admin Center) geopend . Als u op het pluspictogram klikt(plus icon) , kunt u parameters toevoegen om te helpen bij het zoeken naar e-mail. U kunt zoeken op naam, trefwoorden toevoegen, een e-maildatum opgeven, e-mailontvangers en meer.

Als u klaar bent, klikt u op Voltooien(Finish) . Hiermee wordt het zoeken naar de verwijderde e-mail gestart.

Zodra Office 365 klaar is met het proces, worden de resultaten weergegeven. Controleer(Check) elk item en kijk of het de e-mails bevat die u zoekt door te klikken op Voorbeeld van zoekresultaten bekijken(Preview Search Results) .

Zodra je de e-mails hebt gevonden, klik je op de exportknop en selecteer je een bestemming. Het geselecteerde item wordt vervolgens geëxporteerd als een PST -bestand.


Zodra het exporteren is voltooid, opent u het geëxporteerde bestand om de inhoud te bekijken en de verloren e-mails te herstellen.
Oplossingen van derden
De ingebouwde Office 365 - oplossingen zijn eenvoudig en hebben hun beperkingen. Je bent gebonden aan een tijdslimiet (tussen 14 en 30 dagen). E-mails die uit de map Herstelbare items zijn verwijderd , kunnen ook niet meer worden teruggezet naar de map Inbox .
Dat is de reden waarom sommige gebruikers uiteindelijk e-mailhersteloplossingen van derden gebruiken. Als je deze route toch gaat volgen, wees dan uiterst voorzichtig. Het downloaden van onbewezen programma's van internet kan uw computer beschadigen.
Zorg(Make) ervoor dat u alleen downloadt van vertrouwde bronnen.
Related posts
64-bit Office installeren via Office 365
Hoe verwijderde bestanden van een PST-bestand in Outlook te herstellen
Een groepsagenda maken in Microsoft 365
Hoe u uw Microsoft 365-abonnement opzegt
Hoe de zoekbalk in de titelbalk van Office 365 te verwijderen
Hoe u uw e-mails kunt exporteren van Microsoft Outlook naar CSV of PST
Hoe een bladwijzer niet gedefinieerde fout in Word te repareren
Wat is Microsoft 365?
Outlook-gegevensbestand kan niet worden geopend: 4 oplossingen om te proberen
Hoe de Outlook-cache te wissen
Leesbevestigingen instellen in Outlook
De What-If-analyse van Excel gebruiken
Hoe het aantal woorden in Microsoft Word te tonen
Laat OpenOffice Writer er meer uitzien en werken als Microsoft Word
Fix MS Office "Kan licentie niet verifiëren" Foutbericht
De beste VBA-gids (voor beginners) die u ooit nodig zult hebben
Wat is Microsoft Teams en hoe werkt het?
De diagrootte in PowerPoint wijzigen voor betere presentaties
PDF-documenten maken in Microsoft Office
Hoe een rij in Excel te repareren
