Hoe Windows Spellchecker in Chrome en Edge browser in te schakelen
Het vereist altijd goede schrijfvaardigheden met nauwkeurigheidsonderhoud als je krachtige inhoud wilt maken. De nadruk ligt meestal op hoe het de betekenis duidelijker en eenvoudiger maakt in plaats van alleen maar een hoop verkeerd gespelde woorden te verzamelen.
Om zulke domme fouten te voorkomen, kunt u de Windows Spellchecker -tool gebruiken. De functie werkt op Windows 8.1 en hoger. Het kan worden ingeschakeld door een vlag in te schakelen die verborgen is in het gedeelte Google Chrome Experiment .
Bovendien is deze functie ook beschikbaar voor Microsoft Edge en andere op Chromium gebaseerde browsers. Laten we dus eens kijken hoe we het kunnen inschakelen.
Windows-spellingcontrole(Windows Spellchecker) inschakelen in de Chrome - browser
Volg de onderstaande stappen om deze functie in Google Chrome in te schakelen:(Google Chrome)
Start allereerst de Chrome-browser(fire up the Chrome browser) .
Ga nu naar de adresbalk, typ de volgende tekst en druk op Enter .
chrome://flags/
Hierdoor wordt de vlagpagina geopend en worden de beschikbare vlaggen weergegeven.
Typ de onderstaande opdracht in het zoekvak en druk vervolgens op Enter .
#win-use-native-spellchecker
Als alternatief kunt u de onderstaande link gebruiken om de vlag direct te openen -
chrome://flags/#win-use-native-spellchecker
Zoek naar de vlag gemarkeerd in het felgele bovenaan de lijst, dwz gebruik de spellingcontrole van Windows OS.(Use the Windows OS spell checker.)
De vlag is momenteel ingesteld op de standaardmodus(Default) die aangeeft dat de vlag op dat moment is uitgeschakeld.
Om het in te schakelen, klikt u op het bijbehorende vervolgkeuzemenu en schakelt u de standaardoptie(Default) naar Ingeschakeld.(Enabled.)
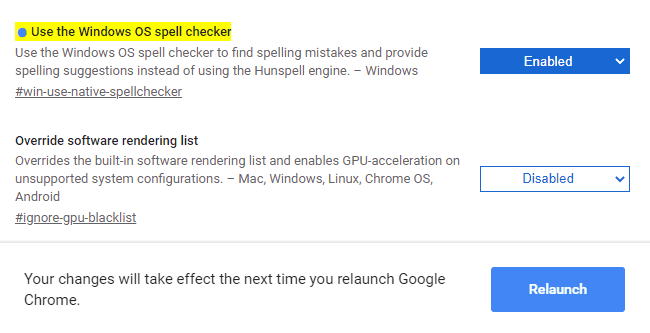
Om de Hunspell -engine te gebruiken, typt u bovendien de gegeven codetekst in de URL - balk en drukt u op Enter -
chrome://flags/#win-use-hybrid-spellchecker
De beschrijving zegt-
Use both the Windows OS spell checker and the Hunspell engine to find spelling mistakes and provide spelling suggestions. Use the Windows OS spell checker first, but if a language isn’t supported, fall back to the Hunspell engine. The “Use the Windows OS spell checker” feature flag must be enabled, otherwise this will have no effect.
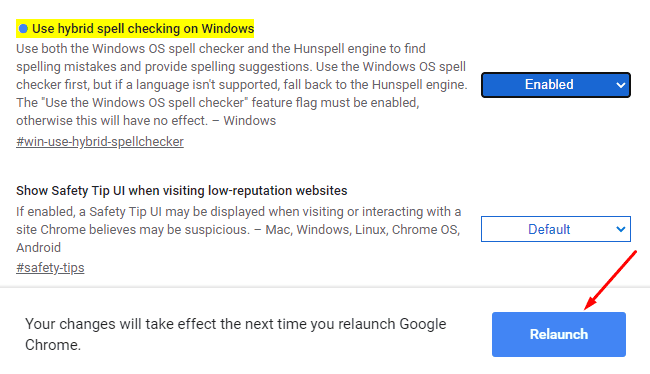
Hier moet u uw browser opnieuw opstarten om de wijzigingen toe te passen. Klik dus op de knop Opnieuw starten(Relaunch) .
Windows Spellingcontrole(Windows SpellChecker) inschakelen in Microsoft Edge
Volg de gegeven suggesties om deze functie in de Edge -browser in te schakelen:(Edge)
Open de Microsoft Edge-browser.
Zodra het is geopend, gaat u naar de adresbalk en typt u de onderstaande opdrachten -
edge://flags/#win-use-native-spellchecker
Druk(Press) op de Enter -toets om de vlag op het scherm te laten verschijnen.
Het verschijnt met de beschrijving -
Use Windows spellchecking dictionaries when available to find spelling mistakes and provide suggestions.
Omdat de vlag wordt geleverd met de standaardmodus(Default) , dus om deze in te schakelen, klikt u op het vervolgkeuzemenu en selecteert u Ingeschakeld(Enabled) .
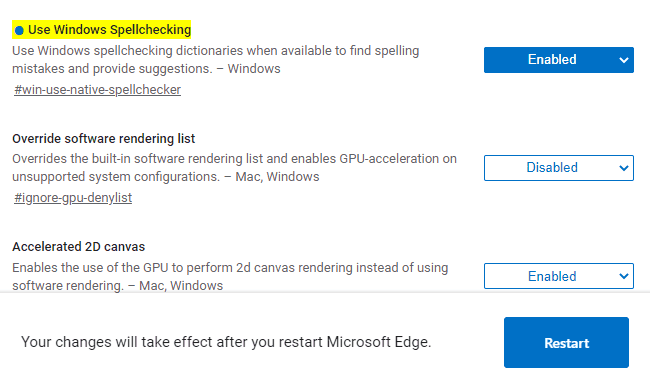
Klik ook op de knop Opnieuw opstarten(Restart ) om de aangebrachte wijzigingen door te voeren.
Dat is het. Ik hoop dat u deze handleiding nuttig vindt. Als u informatie of suggesties heeft, kunt u deze in het opmerkingenveld doorgeven.
Lees ook: (Also read:) Hoe de standaard spellingcontrole in Microsoft Edge in te schakelen(How to enable the default Spellchecker in Microsoft Edge)
Related posts
Fix RESULT_CODE_HUNG-fout in Chrome, Edge op Windows 11/10
Start Chrome, Edge of Firefox opnieuw zonder tabbladen te verliezen in Windows 11/10
Hoe u PWA's automatisch kunt laten draaien bij opstarten in Windows 11/10
Repareer het trage probleem van Google Maps in Chrome, Firefox, Edge op Windows 11/10
Hoe de standaardbrowser te wijzigen: Chrome, Firefox, Edge op Windows 10
Wachtwoorden exporteren vanuit Chrome, Firefox, Opera, Microsoft Edge en Internet Explorer
Hoe de Reader-modus in Chrome in Windows 10 in of uit te schakelen?
Hoe u uw LastPass-wachtwoorden naar een CSV-bestand kunt exporteren
Hoe u Flash NU kunt laten werken in Chrome, Edge, Firefox
Zet Chrome en andere browsers op volledig scherm (Edge, Firefox en Opera)
Zoek een website rechtstreeks vanuit de Chrome- of Edge-adresbalk
Wachtwoorden importeren in LastPass vanuit Chrome, Firefox, Opera en Microsoft Edge
Hoe Google Chrome te installeren met Windows PowerShell
Is het veilig om wachtwoorden op te slaan in Chrome, Firefox of Edge-browser?
Met welke browser gaat uw batterij langer mee in Windows 10?
400 slecht verzoek, cookie te groot - Chrome, Edge, Firefox
Tabbladen synchroniseren tussen Edge-, Chrome- en Firefox-browsers
Chrome de standaardbrowser maken in Windows 10 (Firefox & Opera)
ERR_CONNECTION_TIMED_OUT probleem oplossen in Chrome op Windows 10
Google Maps werkt niet op Chrome in Windows 10
