Inschakelen, uitschakelen, beheren, gebruiken Swipe-acties in de Mail-app van Windows 10
Als u de Windows 10 Mail -app gebruikt, kunt u de (Mail)veegacties( Swipe actions) inschakelen, uitschakelen, wijzigen en gebruiken . Als u een Windows 10 - apparaat met aanraakfunctie gebruikt, kunt u de veegacties met uw vinger gebruiken; zo niet, dan kunt u enkele knoppen vinden wanneer u met uw muis over een e-mail in uw Mail - app beweegt.
De Mail-app in Windows 10 is een van de beste gratis e-mailclients(best free email clients) waarmee gebruikers een e-mail van bijna elke provider kunnen toevoegen. Omdat Windows 10 zeer compatibel en vloeiend is met touchscreen-monitoren, biedt de Mail - app deze functionaliteit om de gebruikerservaring te verrijken. Zoals de meeste e-mailclients voor mobiele platforms, kunt u enkele veegacties uitvoeren zodat u snel iets kunt kiezen om uit te voeren (bijvoorbeeld: Archiveren(Archive) , Verwijderen(Delete) , Verplaatsen(Move) , enz.).
(Enable)Swipe-acties inschakelen en gebruiken in de Mail -app voor Windows 10
Volg deze stappen om veegacties in de Windows 10 Mail -app in te schakelen en te gebruiken:(Mail)
- Open de Mail -app op uw Windows 10-computer.
- Klik op het tandwielpictogram voor instellingen.
- Klik op de optie Berichtenlijst(Message list) .
- Toggle Knop veegacties inschakelen(Enable swipe actions) .
- Kies het account om veegacties toe te passen.
- Kies acties naar rechts(Swipe right) vegen en naar links vegen.(Swipe left)
Open de Mail -app op uw Windows 10-pc. Als het al aan de taakbalk(Taskbar) is vastgemaakt , kunt u het vanaf daar openen. Anders(Otherwise) kunt u het zoekvak van de taakbalk gebruiken om de klus te klaren. (Taskbar)Na het openen zou u een tandwielpictogram voor instellingen moeten vinden in de linkerbenedenhoek van het Mail - app-venster.
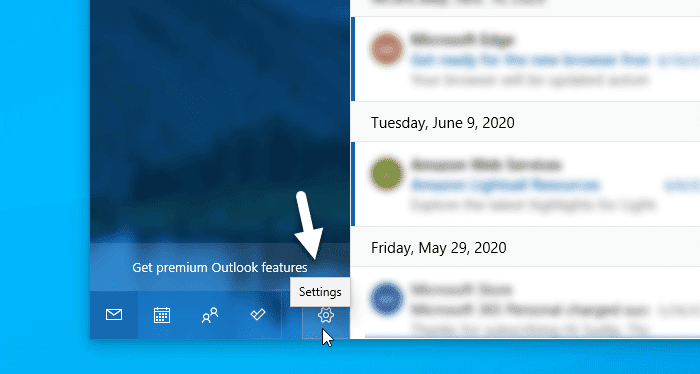
U moet op dit pictogram klikken. Hierna zou een paneel aan de rechterkant van uw scherm moeten verschijnen. Hier vindt u een optie met de naam Berichtenlijst(Message list) . U moet op deze optie klikken.

Standaard zijn de veegacties(Swipe) ingeschakeld. Als dit niet het geval is, moet u de knop Veegacties inschakelen inschakelen(Enable swipe actions ) . Daarna kunt u het account kiezen waarop u de acties wilt toepassen. Als je meerdere accounts hebt en je wilt ze allemaal gebruiken, dan is het beter om het selectievakje Toepassen op alle accounts aan te(Apply to all accounts) vinken.
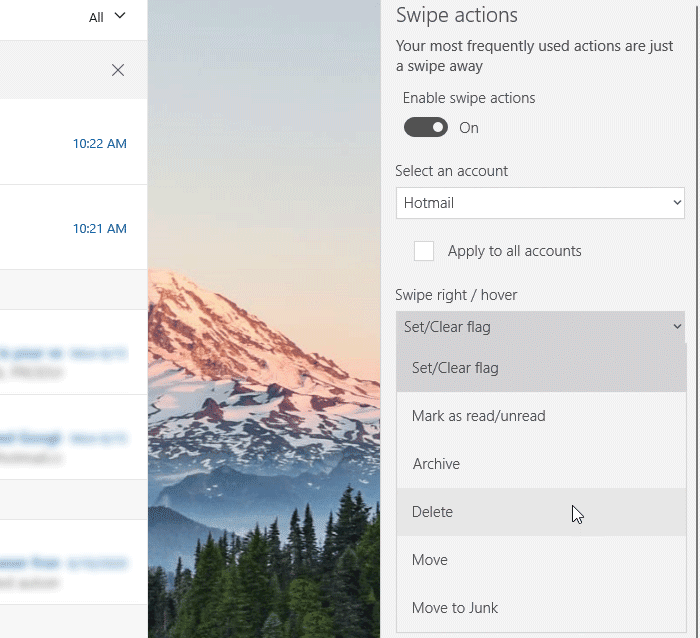
Vervolgens kunt u de veegacties kiezen. Vouw daarvoor de vervolgkeuzelijst Veeg naar Swipe right / hover en Swipe left / hoverTer informatie: u kunt de opties Set/Clear , Markeren(Mark) als gelezen/ongelezen, Archiveren(Archive) , Verwijderen(Delete) , Verplaatsen(Move) en Verplaatsen(Move) naar rommel(Junk) gebruiken .
Dat is alles! Vanaf(From) nu kunt u vegen om de selectieactie efficiënt uit te voeren.
Ik hoop dat het helpt!
Related posts
De volgorde van e-mailaccounts wijzigen in de Windows 10 Mail-app
Een e-mailaccount verwijderen uit de Mail-app in Windows 10
Hoe autocorrectie of spellingcontrole in de Mail-app van Windows 10 uit te schakelen
Fix Mail- en Agenda-app crasht bij openen in Windows 10
Yahoo-e-mailaccount instellen in Windows 10 Mail-app
Beveiligingen voor functie-updates uitschakelen op Windows 10
Maak eenvoudige notities met PeperNote voor Windows 10
Hoe NumPy te installeren met PIP op Windows 10
Wat is het activeringspakket in Windows 10
Hoe Network Sniffer Tool PktMon.exe te gebruiken in Windows 10
Hoe u Windows 10-app-meldingen kunt stoppen en configureren (e-mail, agenda, Skype, enz.)
Kan geen verbinding maken met Xbox Live; Xbox Live-netwerkprobleem oplossen in Windows 10
Hoe de Reader-modus in Chrome in Windows 10 in of uit te schakelen?
Hoe Windows 10 Enterprise Edition te activeren
PicsArt biedt aangepaste stickers en exclusieve 3D-bewerkingen op Windows 10
Uitleg over moderne installatiehost in Windows 10. Is het veilig?
Beste gratis Molecular Modeling-software voor Windows 10
Hoe de Mail-app op Windows 10 te resetten
Beste gratis Mountain Sports-games voor Windows 10 pc
Schakel de donkere modus in of uit in de Mail en Agenda-app voor Windows 10
