Instagram-berichten worden niet verzonden? 7 oplossingen om te proberen
Heeft u problemen met het verzenden van berichten met de Instagram-app(having trouble sending messages with the Instagram app) op uw iPhone of Android- telefoon? De kans is groot dat een app-fout ervoor zorgt dat uw berichten niet worden afgeleverd. We laten u zien hoe u dit kunt oplossen, evenals andere oorzaken van het probleem.
Andere redenen waarom je geen berichten kunt verzenden vanaf je Instagram- account zijn onder meer een inactieve internetverbinding, het niet werken van Instagram , het corrupt zijn van je (Instagram)Instagram -app-cache, het verouderd zijn van je app-versie en meer.

1. Zorg ervoor dat uw internet werkt
Een van de redenen dat je geen berichten kunt sturen met Instagram is dat je internetverbinding niet werkt. Bij een inactieve verbinding kan de app geen verbinding maken met de servers, waardoor uw berichten niet kunnen worden afgeleverd.
U kunt de verbindingsstatus van uw telefoon controleren door de webbrowser van uw voorkeur te openen en een site te starten. Als de site niet kan worden geladen, is er een probleem met uw verbinding. Je moet dat probleem oplossen(fix that problem) voordat je kunt beginnen met berichten sturen via Instagram .
U kunt proberen het internetprobleem met uw telefoon op te lossen(resolve your phone internet problem) of de hulp van uw internetprovider inroepen.
2. Controleer of Instagram offline is
Een andere reden waarom je geen berichten kunt sturen met Instagram is dat het platform offline is(the platform is down) . Net als veel andere online diensten kunnen de servers van Instagram te maken krijgen met een storing, waardoor alle functionaliteiten niet meer werken.
Je kunt controleren of Instagram inderdaad offline is door een site als Downdetector te gebruiken . U zult te weten komen of dit sociale-mediaplatform problemen ondervindt op deze site. Als Instagram inderdaad uit de lucht is, moet je wachten tot het bedrijf de servers weer beschikbaar heeft.
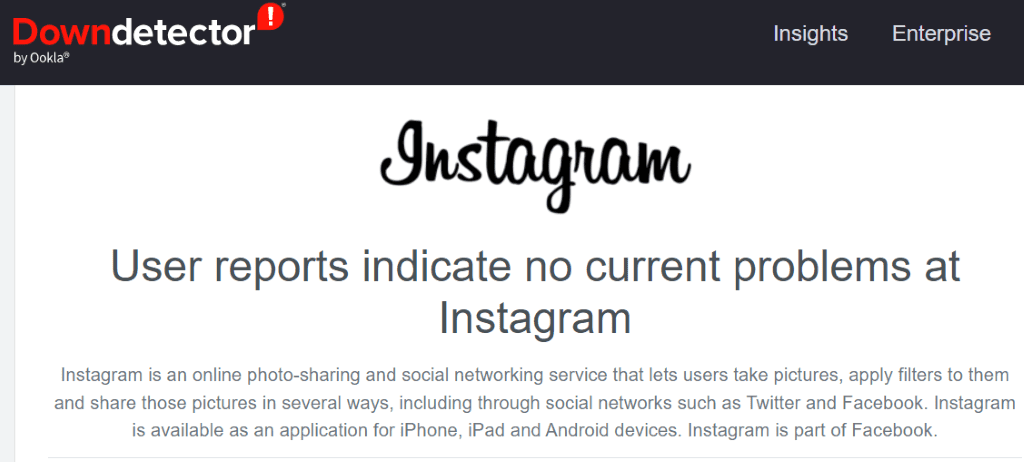
In de tussentijd kunt u andere instant messaging-apps(other instant messaging apps) gebruiken om met uw contacten te communiceren.
3. Los de berichtproblemen(Message Problems) van Instagram op door de cache te wissen(Cache)
Instagram slaat cachebestanden op je telefoon op om je app-gebruikservaring te vergemakkelijken. Deze bestanden raken soms beschadigd, waardoor de app instabiel wordt. Dit kan de reden zijn dat je geen berichten kunt versturen met de app.
Gelukkig is het oplossen van problemen met de cachebestanden van een app(resolving issues with an app’s cache files) eenvoudig, omdat u alleen de defecte cachebestanden hoeft te wissen. Als u dit doet, worden uw gegevens in de app niet verwijderd en raakt u geen andere items kwijt.
Houd er rekening mee dat u de cachebestanden van een app(clear an app’s cache files on Android devices) alleen op Android-apparaten kunt wissen . Met de iPhone kun je de cachegegevens van een app niet verwijderen; Hiervoor moet u de app verwijderen en opnieuw installeren.
- Open Instellingen op uw Android- telefoon.
- Select Apps > App beheer in Instellingen(Settings) .
- Kies Instagram in de lijst.
- Selecteer Opslaggebruik.
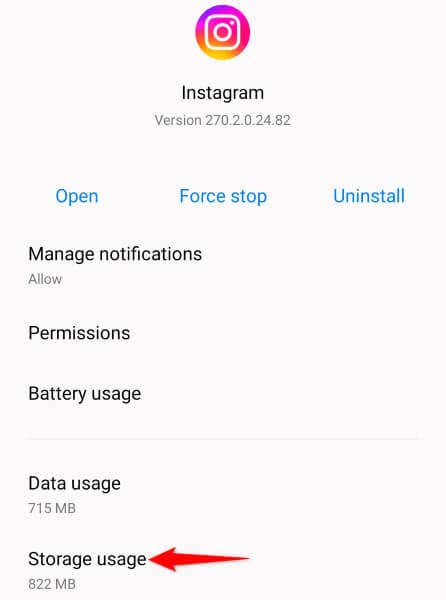
- Tik op(Tap Clear) Cache wissen om de Instagram- cache te verwijderen.
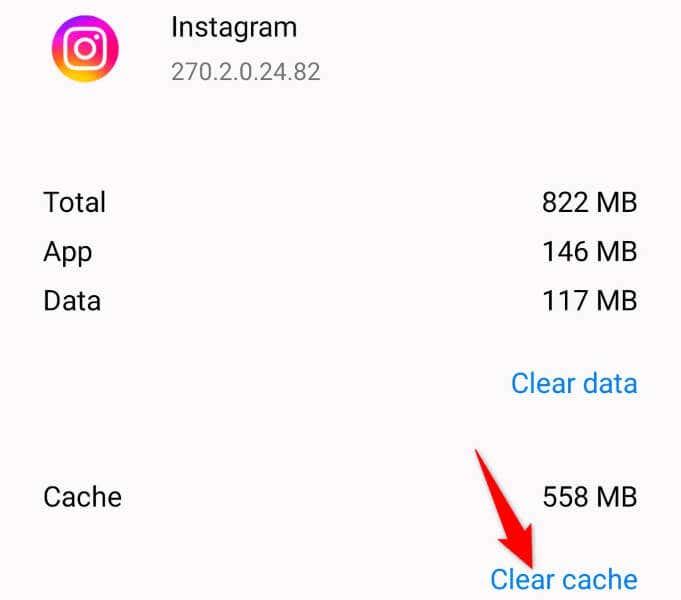
- Start de Instagram- app vanuit uw app-lade of startscherm
4. Update Instagram op uw(Your) iPhone of Android-telefoon(Android Phone)
Soms zorgen bugs in een app ervoor dat u bepaalde functies niet kunt gebruiken. Als je geen berichten kunt verzenden met Instagram, kan dit het gevolg zijn van een probleem in de applicatie.
In dit geval kunt u de nieuwste bugfixes en mogelijk nieuwe functies verkrijgen door uw app bij te werken naar de nieuwste versie(updating your app to the latest version) . Dit zorgt ervoor dat u een zoveel mogelijk bugvrije ervaring heeft en dat u kunt genieten van de nieuwste en beste app-functies op uw telefoon.
Op Android
- Open Google Play Store op uw telefoon.
- Zoek Instagram.
- Tik op Update(Tap Update) naast de app in de zoekresultaten.
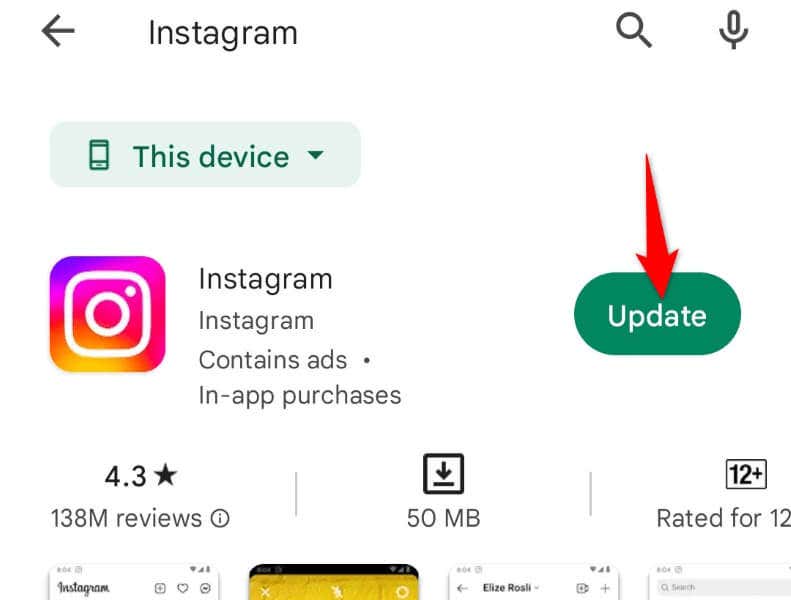
Op iPhone
- Start de App Store op uw iPhone.
- Selecteer onderaan Updates.
- Kies Update(Choose Update) naast Instagram in de lijst.
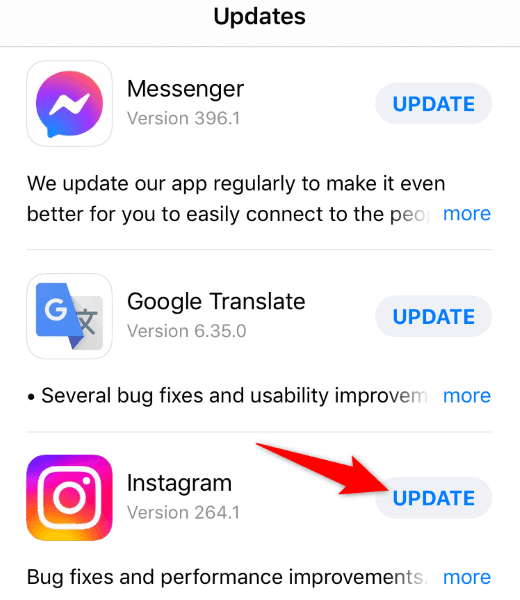
5. Meld u af(Out) en ga terug naar(Back Into) uw account in de Instagram-app
Als je nog steeds geen berichten kunt verzenden met Instagram , zijn er mogelijk problemen met je inlogsessie in de app. In dit geval logt u uit en weer in op uw account in de app om uw probleem op te lossen.
Je hebt je Instagram-inloggegevens(your Instagram login details) nodig om weer in te loggen op het account, dus houd deze gegevens bij de hand.
- Start Instagram op je telefoon.
- Selecteer uw profielpictogram in de rechterbenedenhoek.
- Kies de drie horizontale lijnen in de rechterbovenhoek en selecteer Instellingen(Settings) .
- Scroll naar beneden Instellingen(Settings) en tik op Uitloggen(Log) .
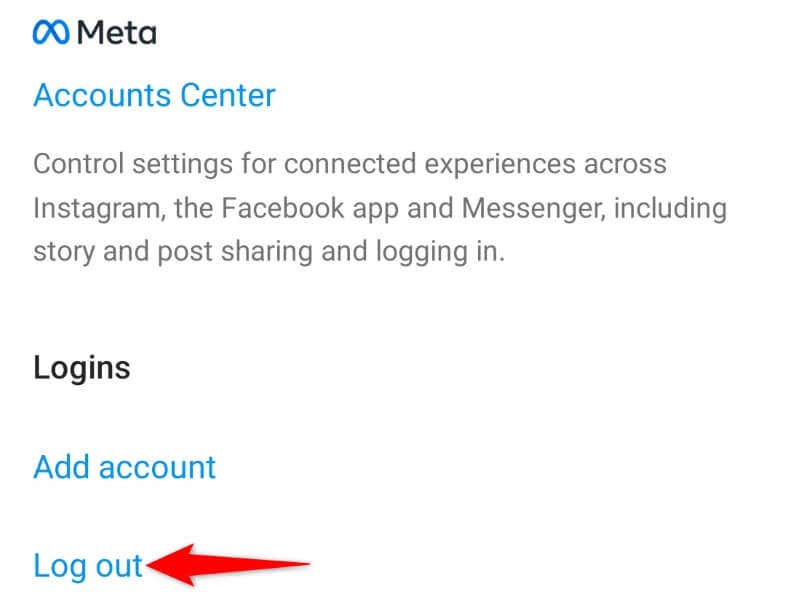
- Selecteer Niet nu in de prompt.
- Sluit(Close) en open Instagram opnieuw en log vervolgens in op uw account.
6. Verwijder Instagram(Reinstall Instagram) op uw(Your) telefoon en installeer deze opnieuw
Als het probleem niet is opgelost door uit te loggen en opnieuw in te loggen, verwijder(remove) dan de Instagram- app op je telefoon en installeer deze opnieuw. Hiermee worden de bestaande bestanden van de app van uw apparaat verwijderd, waarvan sommige mogelijk beschadigd zijn, waardoor uw app-problemen worden opgelost.
Nogmaals, je hebt je Instagram- gebruikersnaam en -wachtwoord nodig om je weer aan te melden bij je account nadat je de app opnieuw hebt geïnstalleerd, dus houd die gegevens bij de hand.
Op Android
- Start de app-lade van uw telefoon, houd Instagram ingedrukt en selecteer Verwijderen(Uninstall) .
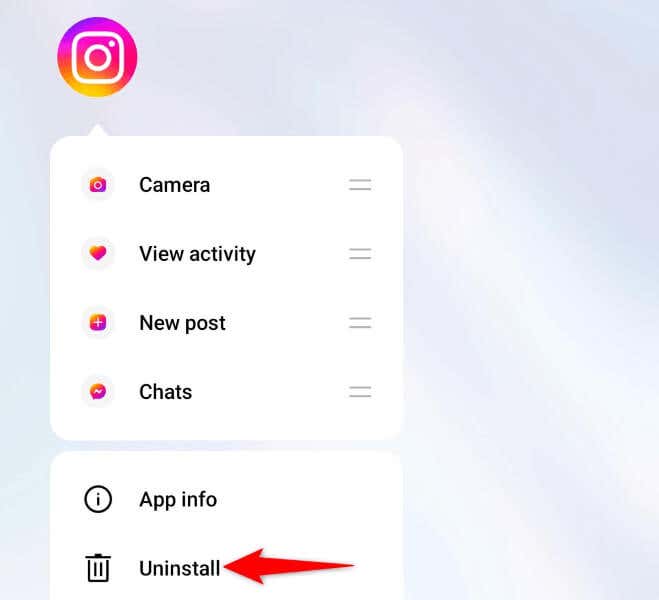
- Kies Verwijderen(Choose Uninstall) in de prompt om de app van uw telefoon te verwijderen.
- Open Play Store , zoek Instagram en selecteer Installeren(Install) .
Op iPhone
- Tik(Tap) op Instagram op je startscherm en houd vast.
- Kies X(Choose X) in de linkerbovenhoek van de app.
- Selecteer Verwijderen in de prompt.
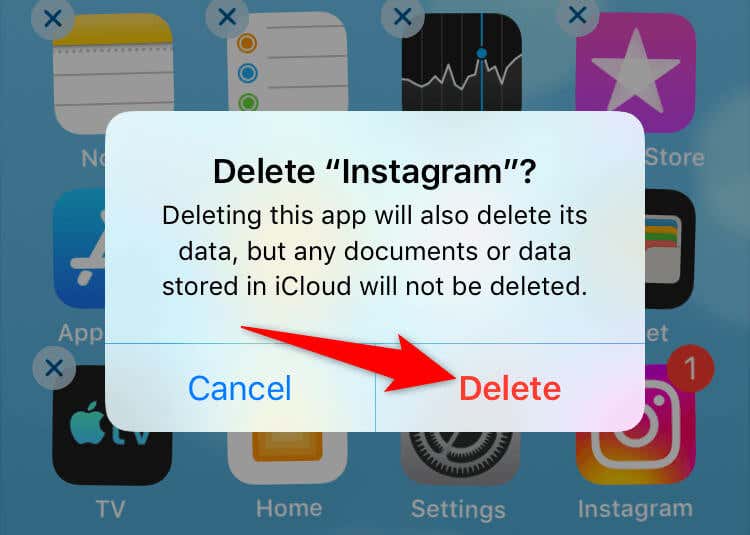
- Installeer de app opnieuw door de App Store(App Store) te starten , Instagram te zoeken en op het downloadpictogram te tikken.
7. Verzend Instagram-berichten(Instagram Messages) vanaf de webversie(Web Version)
Als je iemand een bericht moet sturen en de Instagram-app werkt niet(Instagram app doesn’t work) , gebruik dan de webversie van Instagram(use Instagram’s web version) op je computer om berichten te verzenden en te ontvangen. Deze versie werkt vrijwel hetzelfde als uw mobiele app.
- Open uw favoriete desktopwebbrowser en start Instagram.com . Meld u vervolgens aan bij uw account.
- Selecteer Berichten in de zijbalk aan de linkerkant.
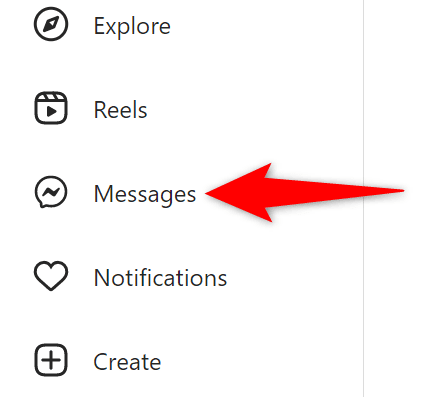
- Kies de Instagram-DM's waarmee je wilt doorgaan, typ je bericht en druk op Enter .
Los de mislukte berichtbezorging(Message Delivery) van Instagram op uw(Your) telefoon op
De problemen met Instagram Direct Messages(Instagram Direct Messages) kunnen ervoor zorgen dat je niet met je vrienden en familie op het platform kunt communiceren. Als u het probleem(resolve the problem) niet kunt oplossen door de app te sluiten en opnieuw te openen, gebruikt u de bovenstaande methoden. Uw berichtprobleem zou dan opgelost moeten zijn.
Vervolgens heb je toegang tot al je ontvangen berichten en kun je nieuwe berichten verzenden vanuit de Instagram- app op je iPhone of Android- telefoon.
Related posts
De ingebouwde Malware Scanner & Cleanup Tool van de Chrome-browser gebruiken
Fix Zoeken mislukt fout bij het uitvoeren van Chrome Malware Scanner
Hoe Google Chrome Software Reporter Tool uit te schakelen
Gebruik Chrome Bookmarks Recovery Tool om verwijderde bladwijzers te herstellen
Wat is de Software Reporter Tool in Chrome en hoe kan ik deze uitschakelen?
Chrome-update mislukt met foutcodes 3, 4, 7, 10, 11, 12, enz
Cleanmgr+ is een alternatief voor de klassieke Windows Disk Cleanup Tool
Tabbladen synchroniseren tussen Edge-, Chrome- en Firefox-browsers
5 manieren om Chromium-malware uit Windows 10 te verwijderen
Zoeken in meerdere geopende tabbladen in Firefox- en Chrome-browsers
Tijdelijke bestanden verwijderen met het hulpprogramma Schijfopruiming in Windows 11/10
Hoe u zich kunt afmelden voor Google FLoC (Privacy Sandbox) in Chrome
Fouten bij het downloaden van bestanden in de Google Chrome-browser herstellen
Comet (Managed Disk Cleanup): alternatief voor Windows Disk Cleanup Tool
Anna Assistant is een perfecte stemassistent voor Google Chrome
Hoe Chrome-thema's in de Microsoft Edge-browser te installeren
Google Chrome-bladwijzers importeren of exporteren naar een HTML-bestand
Laat Schijfopruimingstool ALLE tijdelijke bestanden verwijderen in Windows 11/10
10 beste thema's voor de Google Chrome-browser
Hoe Google Software Reporter Tool uit te schakelen
