Internet Explorer 11 uitschakelen als zelfstandige browser met Groepsbeleid
Microsoft stopt na 25 jaar met Internet Explorer . Ze hebben voldoende redenen om dit te doen, aangezien IE behoorlijk wat problemen had. Het is tijd voor bedrijven om te migreren naar Microsoft Edge , en daarom gaan we in dit artikel zien hoe Internet Explorer 11 als zelfstandige browser in Windows 10 kan worden uitgeschakeld met behulp van de Groepsbeleid-editor(Group Policy Editor) .
Wanneer u dit doet, zien gebruikers een bericht: Internet Explorer – Deze actie is beperkt(Internet Explorer – This action is restricted) .
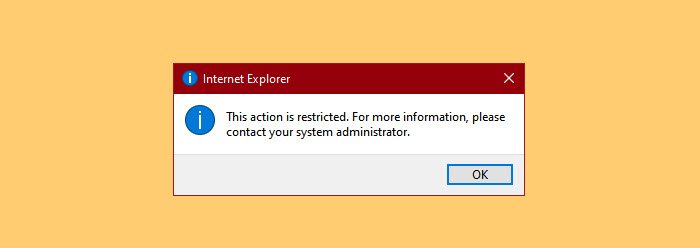
Internet Explorer 11 uitschakelen als zelfstandige browser

Voordat u verder gaat, moet u ervoor zorgen dat u de nieuwste versie van Windows 10 gebruikt . Controleer dus op updates( check for updates) en installeer deze indien beschikbaar.
Als u IE 11 als zelfstandige browser uitschakelt, ziet de eindgebruiker er als volgt uit.
- Het pictogram van Internet Explorer zal afwezig zijn in het Startmenu , maar zal wel aanwezig zijn in de taakbalk.(Taskbar.)
- Wanneer u Internet Explorer of het bijbehorende bestand opent, ziet u mogelijk het bericht dat zegt: " Deze actie is beperkt. Neem voor meer informatie contact op met uw systeembeheerder.” (This action is restricted. For more information, please contact your system administrator.” )of ziet mogelijk niets, afhankelijk van hoe u het beleid configureert
- Maar zodra u op OK klikt, wordt (OK, ) hetzelfde bestand geopend met Microsoft Edge .
Start Groepsbeleid-editor (Group Policy Editor ) vanuit het menu Start(Start Menu) . Navigeer nu naar de volgende locatie.
Computer Configuration > Administrative Templates > Windows Components > Internet Explorer
Zoek naar Internet Explorer 11 uitschakelen als zelfstandige browser.(Disable Internet Explorer 11 as a standalone browser.)
Dubbelklik erop, selecteer Ingeschakeld(Enabled) en om te configureren hoe gebruikers op de hoogte moeten worden gesteld van deze actie, selecteert u een van de volgende opties uit " Melden dat Internet Explorer 11 is uitgeschakeld".(Notify that Internet Explorer 11 is disabled”.)
- Nooit(Never) : om gebruikers nooit over deze actie te informeren.
- Altijd(Always) : om gebruikers te informeren wanneer ze IE 11 starten(IE 11)
- Eenmaal per gebruiker : om gebruikers te informeren wanneer ze (Once per user)IE(IE 11) voor het eerst opstarten 11
Nadat je er een hebt geselecteerd, klik je op Apply > Ok en je bent klaar om te gaan.
Op deze manier kunt u deze Internet Explorer als zelfstandige browser uitschakelen.
Verwante leest:(Related reads:)
- Internet Explorer verwijderen, verwijderen of uitschakelen in Windows 10(How to Uninstall, Remove or Turn off Internet Explorer in Windows 10)
- Sites omleiden van IE naar Microsoft Edge met behulp van Groepsbeleid(Redirect sites from IE to Microsoft Edge using Group Policy)
- Microsoft Edge-implementatiehandleiding voor bedrijven(Microsoft Edge Deployment Guide for Business) .
Related posts
Fix langlopende scriptfout in Internet Explorer 11
Adobe Flash werkt niet in Internet Explorer 11
Leid sites van IE om naar Microsoft Edge met behulp van Groepsbeleid in Windows 10
Do Not Track en Tracking-beveiliging inschakelen in IE 11 en Edge
Privénavigatie inschakelen in IE 11 en Microsoft Edge
Fix Geen geluid in Internet Explorer 11
Hoe alle taakbalkinstellingen in Windows 10 te vergrendelen
Beveiligingsbeleid is ingesteld om informatie weer te geven over de laatste interactieve aanmelding
Hoe Groepsbeleid-editor toe te voegen aan Windows 11/10 Home Edition
De aanmeldingsoptie voor beeldwachtwoord uitschakelen in Windows 11/10
Forceer Internet Explorer om de laatste browsersessie te herstellen
Het groepsbeleid controleren dat is toegepast op een Windows 10-computer
Een netwerkschijf toewijzen met Groepsbeleid op Windows 11/10
Migreer snel van Internet Explorer naar Edge met deze tools
Oude gebruikersprofielen en bestanden automatisch verwijderen in Windows 11/10
Schakel Developer Tools in Edge uit met behulp van register- of groepsbeleid
Hoe gebruikersactiviteit te volgen in WorkGroup-modus op Windows 11/10
Gecontroleerde maptoegang configureren met Groepsbeleid en PowerShell
Afleveringsoptimalisatie uitschakelen via Groepsbeleid of Register-editor
Snelle aanmeldingsoptimalisatie in- of uitschakelen in Windows 11/10
