Invoegtoepassingen in- of uitschakelen in de privémodus in Firefox
Als u add-ons in de privémodus in de Firefox-(enable or disable add-ons in Private Mode on the Firefox) browser wilt in- of uitschakelen , dan zal dit bericht u helpen. U kunt een bepaalde geïnstalleerde add-on inschakelen voor gebruik in de privémodus. Hoewel het standaard is uitgeschakeld, kunt u deze add-on inschakelen via de instellingen van de add-on.
Browserextensies(Browser) helpen u vaak om de prestaties van uw browser te verrijken, zodat u meer flexibiliteit krijgt. U kunt de geïnstalleerde add-ons echter niet zien in het privévenster(Private Window) (modus voor privé browsen). Als u echter, net als Google Chrome , extensies in de incognitomodus wilt inschakelen(enable extensions in Incognito Mode) , is dit de handleiding die u moet volgen.
Schakel add-ons in de privémodus(Private Mode) in Firefox in(Firefox)
Om add-ons in de privémodus(Private Mode) in Firefox in of uit te schakelen , moet u de instelling Sta deze extensie toestaan in privé-Windows toe(Allow this extension to run in Private Windows) als volgt in te schakelen:
- Open de Firefox- browser op uw computer.
- Klik op de menuknop.
- Selecteer Add-ons in de lijst.
- Klik op de optie Extensies(Extensions) aan uw linkerkant.
- Klik op de add-on/extensie.
- Scroll naar beneden en vind de optie Uitvoeren in Private Windows(Run in Private Windows) .
- Klik op de knop Toestaan(Allow) .
- Open een privévenster(Private Window) om de add-on te gebruiken.
Laten we in detail ingaan op de stappen.
AOpen de Mozilla Firefox -browser op uw computer en zorg ervoor dat de add-on al is geïnstalleerd. Klik daarna op de Menu -knop die zichtbaar is in de rechterbovenhoek en eruitziet als drie horizontale lijnen. Selecteer vervolgens Add-ons in de lijst.
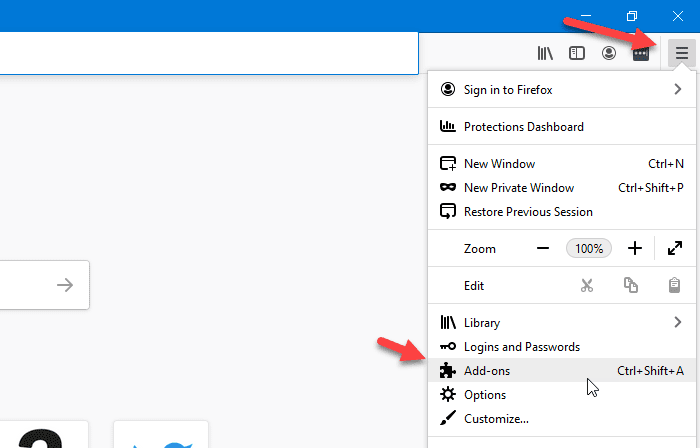
U kunt ook tegelijkertijd op de knop Ctrl+Shift+A drukken. Het is ook mogelijk om hetzelfde te openen door about:addons te typen en op de Enter - knop te drukken.
Schakel daarna over naar het tabblad Extensies(Extensions ) als er een andere is geopend. Daar kunt u alle geïnstalleerde add-ons op uw scherm zien.
Klik(Click) op de specifieke add-on die u wilt inschakelen in het privévenster(Private Windows) .

Laat deze extensie draaien in Private Windows
Scroll een beetje naar beneden totdat je de optie Uitvoeren in Private Windows(Run in Private Windows ) ziet . Standaard moet deze zijn ingesteld op Niet toestaan(Don’t Allow) . U moet op de knop Toestaan(Allow ) klikken.
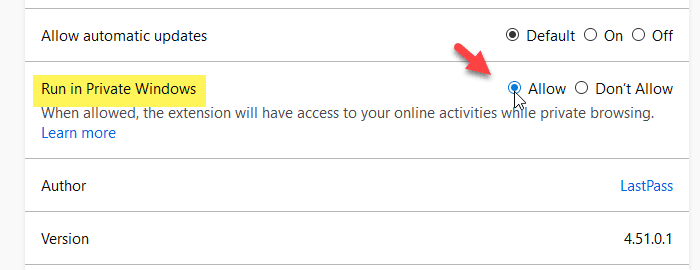
Vanaf nu zie je de add-on ook in de Private Windows .
Als u wilt voorkomen dat een add-on wordt gebruikt in Private Windows , kunt u naar dezelfde instelling gaan en Niet toestaan(Don’t Allow ) selecteren in plaats van Toestaan(Allow) .
Nadat u een van beide opties hebt geselecteerd, moet u mogelijk het browservenster opnieuw opstarten om de wijziging te zien.
Related posts
Maak een snelkoppeling om de Firefox-browser te openen in de privénavigatiemodus
Hoe de privémodus in LinkedIn te activeren via de webbrowser
Wat is de privémodus van LinkedIn en hoe u profielen kunt bekijken?
Schakel de donkere modus in op elke website met behulp van Dark Reader voor Chrome, Firefox
Start of start Firefox in de veilige modus met add-ons uitgeschakeld
400 slecht verzoek, cookie te groot - Chrome, Edge, Firefox
Installatie van invoegtoepassingen in Firefox toestaan of blokkeren
Google Chrome versus Firefox Quantum voor Windows-pc
Video-indeling of MIME-type wordt niet ondersteund
Schakel telemetrie en gegevensverzameling uit in de Firefox Quantum-browser
Firefox de mediabediening laten weergeven op het vergrendelscherm van Windows 10
Chrome of Firefox kunnen geen bestanden downloaden of opslaan op uw computer
Converteer tekst naar spraak offline met de TTFox Firefox-browserextensie
Hoe Firefox-meldingen in het Windows 10 Action Center uit te schakelen
De add-on kan niet worden gedownload vanwege een verbindingsfout
Wijzig de taal van de gebruikersinterface voor de Chrome- of Firefox-browser
Beginnen met privé browsen in Firefox, Edge, Chrome, Opera, Internet Explorer
Hoe u Session Restore Crash Recovery uitschakelt in Firefox
Firefox JSON Viewer werkt niet; Kan JSON-gegevens niet bekijken of bewerken
Hoe Firefox Cookies, Cache, Geschiedenis automatisch te wissen bij afsluiten
