Lettertypen toevoegen aan Adobe Premiere Pro
Het gebruik van unieke lettertypen in je project zorgt er niet alleen voor dat je video opvalt bij kijkers, maar het kan ook een geweldige manier zijn om een merk te vestigen. Gelukkig zit je niet alleen met de standaardlettertypen die al in Adobe Premiere Pro zitten . U kunt elk beschikbaar lettertype gebruiken om te downloaden en op uw computer te installeren.
Adobe Premiere haalt vooraf geïnstalleerde lettertypen van uw computer. In deze zelfstudie laten we u zien hoe u de lettertypen in Adobe Premiere installeert en in uw video gebruikt.

Lettertypen toevoegen aan Adobe Premiere Pro(Adding Fonts to Adobe Premiere Pro)
Om lettertypen aan Premiere toe te voegen , hoeft u ze alleen maar op uw computer te installeren. U kunt gratis lettertypen online downloaden of een aangepast lettertype(a custom font) voor u laten maken dat u kunt downloaden. Hier leest u hoe u deze kunt installeren nadat u ze hebt gedownload.
- Open het .zip -bestand met een programma zoals 7zip. Binnenin moet een .ttf- of .otf- lettertypebestand staan.
- Pak(Extract) het .ttf- of .otf -bestand uit op een plek waar u het kunt onthouden en klik erop om het te openen.
- U ziet een voorbeeld van het lettertype in een nieuw venster. Selecteer in de linkerbovenhoek de knop Installeren(Install ) .

- Eenmaal geïnstalleerd, kunt u het venster sluiten.
Installeer het lettertype voordat u (before)Premiere opent . Als Premiere al is geopend wanneer u het nieuwe lettertype installeert, moet u Premiere mogelijk opnieuw opstarten om het programma het nieuwe lettertype te laten detecteren.
Nieuwe lettertypen toevoegen via Adobe Fonts(Add New Fonts Through Adobe Fonts)
Een andere manier om snel lettertypen toe te voegen voor gebruik in Premiere - projecten, is door ze te downloaden via Adobe Fonts , voorheen Typekit genoemd . Dit is een functie die u kunt gebruiken in de Creative Cloud - app en u kunt uw gedownloade lettertypen in alle Adobe - apps gebruiken.
- Open Adobe Creative Cloud en ga naar Stock & Marketplace .

- Selecteer Lettertypen(Fonts) in de bovenste menubalk.

- Blader(Browse) om het lettertype te vinden dat u wilt gebruiken. U wordt naar de Adobe Fonts- website geleid.
- Klik(Click) op het lettertype dat u wilt downloaden.
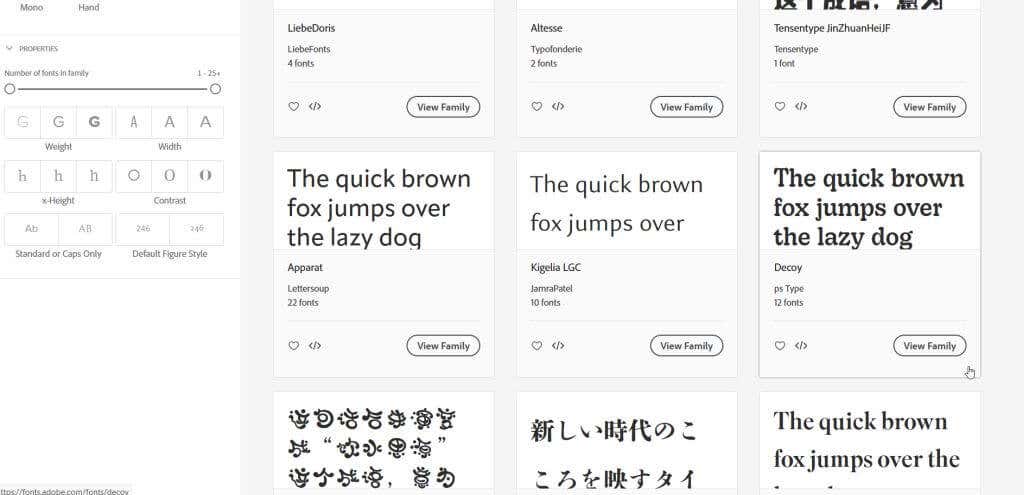
- Rechts van de naam van het lettertype kunt u op de schuifregelaar Lettertype activeren(Activate Font) klikken om het aan Creative Cloud toe te voegen . Het zal nu beschikbaar zijn in Adobe Premiere .

- Als het lettertype meerdere stijlen heeft, kunt u naar beneden scrollen en alleen de stijlen activeren die u wilt gebruiken.
U kunt uw gedownloade lettertypen in Creative Cloud bekijken door naar Apps in de bovenste menubalk te gaan en vervolgens Lettertypen beheren( Manage Fonts) in de zijbalk. Nadat u Premiere hebt geopend , kunt u uw nieuwe lettertypen gebruiken met behulp van de hieronder beschreven methoden.
Nieuwe lettertypen gebruiken in Adobe Premiere Pro(Using New Fonts in Adobe Premiere Pro)
Nu u uw nieuwe lettertype hebt gedownload, kunt u Adobe Premiere openen om het in uw project te gebruiken. Hier leest u hoe u het op verschillende manieren kunt gebruiken.
- Wanneer u de functie Legacy Title gebruikt , kunt u de vervolgkeuzelijst Lettertypefamilie(Font Family) selecteren en het nieuwe lettertype selecteren dat u zojuist hebt geïnstalleerd.

- Wanneer u sjablonen van het deelvenster (panel templates)Essential Graphics gebruikt , gaat u naar het deelvenster Effectcontroles(Effect Controls) . Open de vervolgkeuzelijst Tekst(Text) en vervolgens de vervolgkeuzelijst Brontekst(Source Text) . Klik(Click) op het vak eronder om het lettertype te wijzigen.

- Als u het gereedschap Tekst(Type Tool) gebruikt , kunt u stap 2 in het deelvenster Effectbediening volgen.(Effect Controls)
Uw nieuw geïnstalleerde lettertype zou in de vervolgkeuzelijst moeten verschijnen wanneer u tekst gebruikt. Als u het niet kunt vinden, typ dan de naam van het lettertype in het vak en selecteer het op die manier.
Waarom wordt mijn lettertype niet weergegeven in Adobe Premiere Pro?(Why Won’t My Font Show Up in Adobe Premiere Pro?)
Als je problemen hebt met het toevoegen van een nieuw lettertype aan Premiere , zijn er een paar dingen die je kunt doen om het probleem op te lossen. Als uw lettertype niet wordt weergegeven in de vervolgkeuzelijsten voor lettertypeselectie, zelfs nadat u ernaar hebt gezocht, kunt u een aantal van deze stappen proberen om het te repareren.
- Zorg(Make) ervoor dat u het lettertype correct hebt geïnstalleerd. U kunt zien of een lettertype is geïnstalleerd door het .ttf -bronbestand te openen. Klik(Click) op de knop Installeren( Install) in de linkerbovenhoek. Als je een foutmelding krijgt dat het lettertype al is geïnstalleerd, probeer dan een andere oplossing. U kunt er ook voor kiezen om het geïnstalleerde lettertype te vervangen en opnieuw te installeren.
- Start Adobe Premiere opnieuw(Restart Adobe Premiere) . Zorg(Make) ervoor dat u opslaat en ga vervolgens naar File > Exit . Open vervolgens Premiere en uw videoproject opnieuw.
- Start je computer opnieuw op. Als Premiere het nieuwe lettertype nog steeds niet oppikt, kan het opnieuw opstarten van uw computer dit mogelijk maken.
Deze correcties zouden Premiere in staat moeten stellen om uw nieuw geïnstalleerde lettertype te herkennen, zodat u het in uw project kunt gebruiken.
Laat uw video's opvallen door lettertypen toe te voegen(Make Your Videos Stand Out by Adding Fonts)
Een belangrijk onderdeel van het bepalen van een look of feel in een video kan zeker de lettertypen zijn die u kiest om te gebruiken en hoe u ze gebruikt. Lettertypeontwerp(Font) kan een cruciale rol spelen in de boodschap die u probeert over te brengen. Dus waarom zou u het niet precies goed doen en het perfecte lettertype voor uw project toevoegen met behulp van deze handleiding.
Related posts
Een clip splitsen in Adobe Premiere Pro
Hoe audio en video te synchroniseren in Adobe Premiere Pro
Video's bijsnijden, roteren en vergroten/verkleinen in Adobe Premiere Pro
10 tips om video's sneller te bewerken met Adobe Premiere Pro
Hoe groen scherm video te bewerken in Adobe Premiere Pro
10 beste manieren om uw computer kindveilig te maken
14 Adobe InDesign-tips en -trucs voor beginners om te proberen
Computer- en e-mailbewaking of spionagesoftware detecteren
Hoe u keyframes kunt toevoegen in Adobe Premiere Pro
Hoe wankele videobeelden te stabiliseren in Adobe Premiere Pro
Een video insluiten in een video in Adobe Premiere
Overgangen toevoegen in Adobe Premiere Pro
Geavanceerd zoeken op Twitter als een pro
Een zonneglanseffect creëren in Adobe Premiere Pro
Gaat uw computer willekeurig vanzelf aan?
4 manieren om de beste internetopties (ISP's) in uw regio te vinden
De Shape Builder Tool van Adobe Illustrator gebruiken
7 snelle oplossingen wanneer Minecraft blijft crashen
Titelafbeeldingen maken in Adobe Premiere Pro
Hoe een Steam "Pending Transaction" -fout te repareren
