Met Dual Monitor Tools voor Windows 10 kunt u meerdere monitoren beheren
Met de moderne beschikbare rekenkracht is Dual Monitor-configuratie(Dual Monitor setup) tegenwoordig gebruikelijk. Of je nu een fervent gamer, programmeur of gewoon een liefhebber bent, je kunt twee monitoren instellen om simpelweg meer werkruimte te krijgen of om echte high-definition content af te spelen. Windows 10 is uitstekend compatibel met meerdere monitoren die op een pc zijn aangesloten. Maar er kunnen enkele gebieden zijn die u in het bijzonder wilt aanpassen tijdens het navigeren tussen deze monitoren. Daarom(Hence) komt Dual Monitor Tools in de scene .
Dual Monitor Tools voor Windows 10
Dual Monitor Tools is een essentiële toepassing als u meerdere monitoren met uw computer gebruikt. Het biedt veel basis- en geavanceerde functies die niet in Windows zijn ingebouwd .
De tool bestaat uit verschillende modules waarmee u verschillende aspecten van de opstelling met meerdere monitoren kunt configureren. Al deze modules zijn als volgt besproken.
1] Cursor
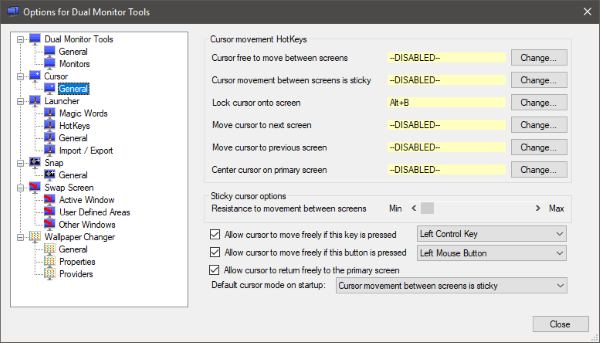
Zoals de naam al doet vermoeden, kunt u met deze module cursorgerelateerde instellingen wijzigen. U kunt sneltoetsen instellen voor de meeste beschikbare instellingen, zodat u ze later direct kunt wijzigen. Sommige dingen die u met deze module kunt doen, zijn de cursor op een scherm te vergrendelen, de cursor naar het volgende scherm te verplaatsen of zelfs de beweging van de cursor tussen schermen vast te maken. Deze instellingen zijn handig als u de cursor niet per ongeluk naar een ander scherm wilt verplaatsen terwijl u de schuifbalk of de sluitknop gebruikt. U kunt ook de plakkerige intensiteit regelen en sneltoetsen instellen die de vrije beweging van de cursor tussen de schermen mogelijk maken.
2] Launcher
Dit is de meest interessante functie die door de software wordt aangeboden. U kunt Magic Words instellen , vergelijkbaar met tekstcommando's die verschillende bewerkingen kunnen uitvoeren. Hoewel er veel magische woorden in deze module zijn ingebouwd, kunt u ook uw eigen magische woorden maken en aangepaste acties definiëren. U kunt acties uitgebreid definiëren en er zijn veel aanpassingsopties beschikbaar. Het toverwoord moet worden ingevoerd in DMT – Launcher . U kunt eenvoudig een andere sneltoets instellen om het opstartprogramma zelf te bellen of u kunt het opstartprogramma starten vanuit het systeemvak.
3] Snap
Met deze module kunt u een momentopname maken van uw primaire scherm en deze vervolgens weergeven op het secundaire scherm. De tools houden een momentopnamegeschiedenis bij tot een door de gebruiker gedefinieerd nummer. En het kan ook een aantal basisaanpassingen en optimalisaties voor de snapshots uitvoeren. Nogmaals(Again) , u kunt sneltoetsen instellen om de snap-functie te gebruiken of u kunt dit rechtstreeks vanuit het systeemvakmenu doen. Deze functie is handig wanneer u een beeld op een bepaald venster wilt hebben terwijl u aan een andere toepassing werkt.
4] Achtergrond veranderen
Met deze module kunt u de achtergrond op meerdere monitoren wijzigen met vooraf gedefinieerde configuraties. U kunt bij een bepaalde handeling de achtergronden wijzigen of een sneltoets kiezen om de achtergronden te wijzigen. U moet een wallpaper-provider definiëren en dit kan van alles zijn, van een lokale schijfmap, willekeurige vormen, Flickr -adres of een URL . U kunt een paar instellingen definiëren alsof het beeld over de monitoren moet worden uitgerekt of dat hetzelfde beeld op alle monitoren moet worden weergegeven.
5] Scherm wisselen
Er zouden tijden zijn geweest dat u uw primaire monitorscherm wilde opruimen. En stuur alle onbelangrijke applicaties naar de secundaire monitor. Wel, de module 'Scherm verwisselen' kan dat voor je doen.
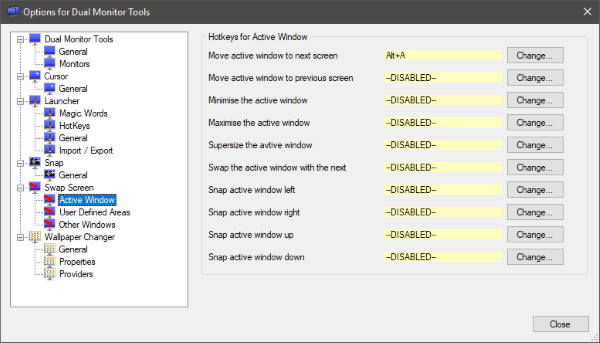
Met deze module kunt u een actief venster onmiddellijk naar het volgende scherm verplaatsen. Anders dan dat, kunt u het actieve venster minimaliseren/maximaliseren of naar links of naar rechts klikken.
Zoals ik al zei, is dit een onmisbare tool voor iedereen die meerdere monitoren gebruikt. Met deze tool kunt u ze niet alleen efficiënt beheren, maar kunt u ook eenvoudig tussen instellingen schakelen.
Klik hier(here)(here) om Dual Monitor Tools te downloaden.
Willekeurig gelezen(Random read) : Data Crow is een geweldige mediacatalogus en organisator(Data Crow makes for a great media cataloger and organizer) .
Related posts
Top 10 Dual Monitor-achtergronden voor Windows 10-computer
Superpaper is een multi-monitor wallpaper manager voor Windows 10
Ultramon Smart Taskbar: software voor twee of meerdere monitoren voor Windows 10
Windows zet het tweede scherm automatisch terug naar de laatste actieve selectie
Bureaubladpictogrammen gaan willekeurig naar de tweede monitor in Windows 11/10
Verschillende achtergronden instellen op elke monitor in Windows 10
Beste gratis tools voor het volgen van bugs voor Windows 10
Resource Monitor gebruiken in Windows 10
Herstel tweede monitor niet gedetecteerd in Windows 10
Gratis draadloze netwerktools voor Windows 10
Monitormodel controleren in Windows 10
Meerdere bestanden in bulk hernoemen op Windows 10
Zoek en vervang tekst in meerdere bestanden in bulk op Windows 10
De vernieuwingsfrequentie van de monitor wijzigen in Windows 10
Hoe een game op volledig scherm naar een tweede monitor te verplaatsen in Windows 11/10
De helderheid van twee monitoren kalibreren met Monitorian voor Windows 11/10
Beste gratis teamchatsoftware voor Windows 10
Hoe u uw monitorweergavekleur kunt kalibreren in Windows 10
Stel verschillende weergaveschaalniveaus in voor meerdere monitoren in Windows 11/10
Meerdere video's afspelen op VLC Player in Windows 10
