Met Timestamp Clamper kunt u de tijdstempels van bestanden en mappen opnieuw instellen
Tijdstempels(Timestamps) of gewoon Date-Time Object worden gebruikt om datums en tijd op onze computers op te slaan. Verschillende(Different) bestandssystemen hebben een ander bereik van deze tijdstempels. Elk bestand met een tijdstempel dat te oud is of een tijdstempel dat in de toekomst heel ver weg is, kan een probleem veroorzaken in dat bestandssysteem. Soms kunnen er ook compatibiliteitsproblemen zijn met twee verschillende bestandssystemen.
Stel dat(Suppose) u een oud bestand van de ene hardware naar de andere kopieert. De bronhardware kan dat oude bestand aan, maar de doelhardware niet. Dus wat u nu moet doen, is de tijdstempel normaliseren, zodat beide bestandssystemen deze kunnen lezen. En dit kan eenvoudig worden gedaan met behulp van deze kleine draagbare tool genaamd Timestamp Clamper .
Tijdstempelklem
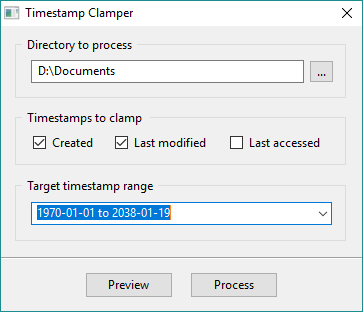
De tool is erg basic en eenvoudig te gebruiken. Het gaat om minimale configuratie en stappen. Het wordt ook geleverd met vooraf geladen configuraties die overeenkomen met verschillende bestandssystemen, zodat u het tijdstempelbereik niet handmatig hoeft in te voeren.
Om aan de slag te gaan, klikt u op de knop '…' en selecteert u een directory die u wilt verwerken. Kies nu de tijdstempels die moeten worden vastgeklemd, deze kunnen zijn:
- Gemaakt(Created) : hiermee worden de gegevens en het tijdstip opgeslagen waarop het bestand voor het eerst is gemaakt.
- Laatst gewijzigd(Last Modified) : hiermee wordt de datum en tijd bijgehouden waarop het bestand voor het laatst is bewerkt en opgeslagen.
- Laatst(Last Accessed) geopend: hier worden de datum en tijd opgeslagen waarop het bestand voor het laatst is gelezen.
Tijdstempels resetten
U kunt er slechts één kiezen of meerdere selecteren. Nu, in de laatste stap, moet u ' Target Timestamp Range ' kiezen. Zoals ik al zei, hoef je het bereik niet in te voeren. Selecteer gewoon(Just) het doelbestandssysteem in de vervolgkeuzelijst. De beschikbare opties zijn:
- FAT32
- exFAT
- NTFS
- Ex2
- Ex3
- Ex4
- Unix-tijd
Nu ben je bijna klaar om de bestanden te gaan verwerken. Maar voordat u dat doet, is er ook een optie om een simulatie uit te voeren en te controleren welke wijzigingen er worden doorgevoerd nadat de verwerking is voltooid. U kunt deze simulatie uitvoeren door op de knop 'Voorbeeld' te drukken. De simulatie is handig als u niet zeker bent van de bestanden in de map en u wilt gewoon even kijken of ze gewijzigd moeten worden of niet.
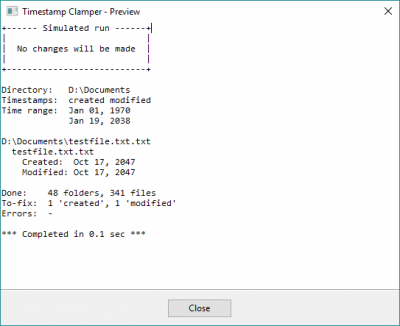
Ter referentie, op mijn computer ging ik vooruit in de tijd (het jaar 2047) en maakte een tekstbestand en kwam terug naar 2017. Toen ik die map nu scande met het doelsysteem als Unix Time (bereik is 2038), was het bestand gemeld en verwerkt. De tijd werd vastgeklemd en aangepast naar waarde binnen het bereik van dat bestandssysteem.
Timestamp Clamper is een eenvoudig en gemakkelijk hulpmiddel. Het vereist niet veel configuratie of instellingen. Het enige wat u hoeft te doen is uw bestanden te laden en hun tijdstempels te wijzigen. Onthoud(Remember) dat als de tijdstempels eenmaal zijn gewijzigd, u ze niet meer kunt terugzetten naar hun oorspronkelijke waarden. Dus als u de originele tijdstempel op uw bestandssysteem wilt behouden, is het raadzaam om een back-up van die bestanden te maken.
Klik hier(here)(here) om Timestamp Clamper te downloaden.
Related posts
Deel bestanden met iedereen met Send Anywhere voor Windows PC
Chameleon-software verandert de achtergrond afhankelijk van de weersomstandigheden
VirtualDJ is een gratis virtuele DJ-software voor Windows PC
Heropen recent gesloten mappen, bestanden, programma's, vensters
Wis uw gegevens zodat niemand ze ooit kan herstellen met OW Shredder
Bewerk, voeg toe, herstel, verwijder items uit nieuw contextmenu in Windows
Top 5 onmisbare gratis software van Microsoft
ManicTime is gratis software voor het bijhouden en beheren van uren
SmartPower bespaart energie en geld met geconfigureerde slaapstand
Dictionary .NET is een desktop-vertalertoepassing voor Windows-pc
Comet (Managed Disk Cleanup): alternatief voor Windows Disk Cleanup Tool
Auslogics Windows Slimmer: verwijdert ongewenste bestanden en verkleint de grootte van het besturingssysteem
Hoe FLAC naar MP3-bestandsformaat te converteren met behulp van gratis Converters
Verplaats geïnstalleerde programma's met Application Mover op Windows 10
Converteer EPUB naar MOBI - Gratis conversietools voor Windows 10
Geïnstalleerde programma's naar een ander station verplaatsen in Windows 10
GIGABYTE LAN Optimizer biedt intelligent netwerkbeheer
Document Converter: DOC-, PDF-, DOCX-, RTF-, TXT-, HTML-bestanden converteren
Beste gratis Molecular Modeling-software voor Windows 10
Beste gratis barcodescanner-software voor Windows 10
