Microsoft Store-updates blijven hangen bij In afwachting van of starten met downloaden
De Microsoft Store is één plek waar u al uw belangrijke UWP- apps en -programma's kunt krijgen. U kunt de meeste gratis apps downloaden zonder u(download most free apps without signing in) aan te melden, maar u moet inloggen met een Microsoft- account om betaalde apps te kopen. Dat(Having) gezegd hebbende, duurt het soms ongewoon lang voordat de Store apps downloadt of loopt vast tijdens het updaten. Bekijk wat u moet doen als u ziet dat updates voor de Microsoft Store vastlopen(Microsoft Store updates stuck) op In afwachting(Pending) van of Download starten(Starting Download) .
Microsoft Store -updates blijven hangen bij In afwachting van of starten met downloaden

Naast andere problemen zijn Microsoft Store -updates die vastlopen op de status In behandeling of Download starten misschien wel de meest gemelde klachten. Desalniettemin kunt u ze oplossen door de paar hieronder beschreven methoden te volgen!
- Gebruik een andere internetverbinding.
- Reset winkelcache.
- Voer de probleemoplosser voor Windows-apps uit.
- Wis de map voor softwaredistributie.
- Voer de WU-probleemoplosser uit.
Laten we de bovenstaande methoden in detail bespreken om het probleem met de Microsoft Store op te lossen.
1] Gebruik een andere internetverbinding.
Er kan een probleem zijn met de internetverbinding(Internet) . Probeer over te schakelen naar een andere internetverbinding(Internet) . Als je probleem hiermee is opgelost, neem dan contact op met je internetprovider(Internet Service Provider) of upgrade naar een abonnement met een hogere snelheid. U kunt zich ook afmelden en weer aanmelden bij de Microsoft Store om downloadproblemen op te lossen.
2] Reset Microsoft Store-cache

Om de cache voor Microsoft Store opnieuw in te stellen, kunt u Windows-instellingen(Windows Settings) gebruiken of de ingebouwde opdrachtregeltool - WSReset.exe . U hoeft geen wijzigingen aan te brengen in de Register-editor(Registry Editor) . Raadpleeg(Refer) ons eerdere bericht - Microsoft Windows Store-cache opnieuw instellen(Reset) of wissen in Windows 10(Microsoft Windows Store Cache in Windows 10) .
3] Voer de probleemoplosser voor Windows-apps uit
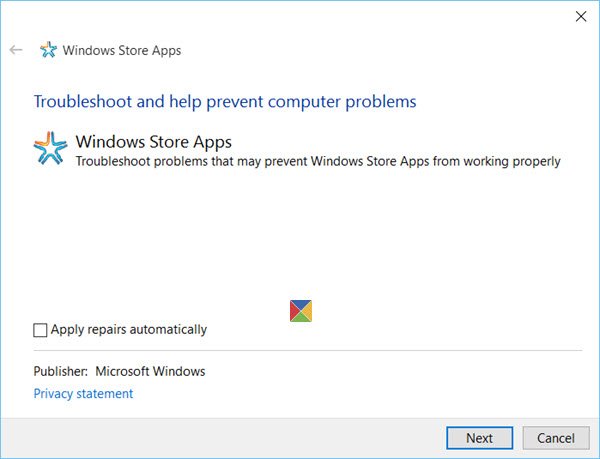
Meestal wanneer u problemen ondervindt met een app, zal de Microsoft Store u hiervan op de hoogte stellen en het probleem automatisch voor u oplossen, maar in enkele gevallen kan het zijn dat u de probleemoplosser voor apps(Apps Troubleshooter) moet uitvoeren . De tool scant uw computer, identificeert de problemen en probeert de problemen automatisch op te lossen.
4] Wis(Clear) de softwaredistributiemap

De map Softwaredistributie in (Software Distribution)Windows 10 slaat bestanden tijdelijk op en is mogelijk vereist om Windows Update op uw computer te installeren. Deze map bevindt zich in de Windows- map. U kunt controleren of het wissen van de softwaredistributiemap in Windows 10 uw probleem oplost. Raadpleeg onze post - Hernoem of verwijder de map Softwaredistributie in Windows 10(Rename or delete the Software Distribution folder in Windows 10) .
5] Voer de probleemoplosser voor Windows Update uit(Run Windows Update Troubleshooter)
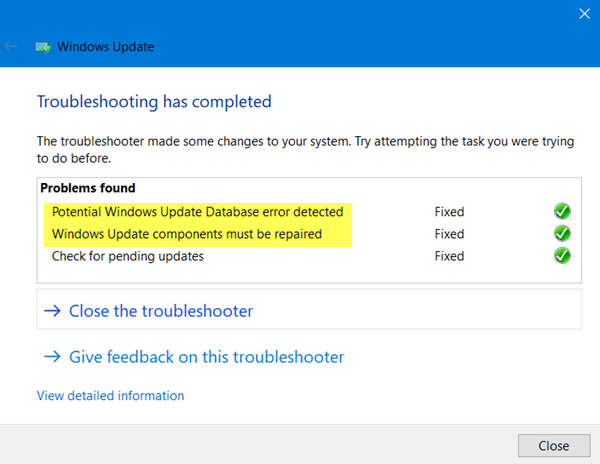
Dit is een geautomatiseerde fix-it-oplossing die u kan helpen bij het oplossen van problemen bij het uitvoeren van Windows Updates .
Voer de Windows Update-probleemoplosser van Microsoft uit en kijk of dit uw probleem oplost.
Iets zou moeten helpen!
Related posts
Fix Microsoft Store-aanmeldingsfout 0x801901f4 op Windows 11/10
Aanmeldingsfout Microsoft-account 0x800706d9 op Windows 10
Fix Microsoft Store-fout 0x80072F7D
Fix Microsoft Store-fout 0x87AF0001
Microsoft Store-fout 0x80072F05 - De server is gestruikeld
Automatisch afspelen van Xbox One-video uitschakelen in Microsoft Store
Hoe Microsoft Store-apps te openen bij het opstarten in Windows 11/10
Microsoft Store-accountgegevens en opgeslagen informatie wijzigen
Aanmeldingsinstellingen voor aankopen wijzigen voor de Microsoft Store en Xbox
Fix Microsoft Store-fout 0x800700AA in Windows 10
Beste maffia-games voor Windows 10 beschikbaar in de Microsoft Store
Microsoft Store gebruiken om Windows 10-apps en -games te downloaden
Fix Microsoft Store-fout 0x80D02017 in Windows 10
Microsoft Store-fout 0x80073CFE, de pakketrepository is beschadigd
Microsoft Store-app werkt niet na lid worden van domein
Beste gratis film-apps beschikbaar in de Microsoft Store voor Windows 11/10
APPX downloaden van Microsoft Store
Trage downloadsnelheden voor Microsoft Store op Windows 11/10
Beste actie- en avonturengames voor Windows 10 van Microsoft Store
De Microsoft Store-app wordt verwijderd wanneer u zich voor de eerste keer aanmeldt
