OneDrive stopt met synchroniseren - Geeft .ds_store-synchronisatiefout weer
Als u OneDrive op macOS gebruikt en u wordt geconfronteerd met een synchronisatiefout die wordt veroorzaakt door een DS_Store -bestand, dan zal dit bericht u helpen het probleem op te lossen. Wanneer dit gebeurt, ziet u een waarschuwingsbericht dat verschijnt wanneer u op het OneDrive-pictogram klikt. Er staat: Kan geen bestanden uploaden - Synchronisatieproblemen bekijken(Can’t upload files – View sync problems) . Wanneer u erop klikt, worden alle bestanden weergegeven die niet kunnen worden gesynchroniseerd, en als er .ds_store is, kunt u dit als volgt oplossen. Het stopt gedeeltelijk of volledig met synchroniseren vanwege de ds_store-synchronisatiefout.
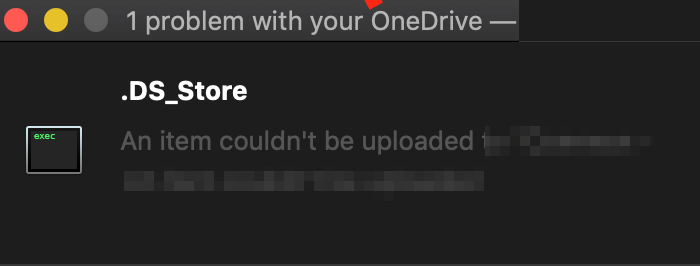
OneDrive geeft .ds_store synchronisatiefout weer
Wat is het DS_store-bestand?
Dit zijn verborgen bestanden die worden gebruikt door macOS (eigendom), dat attributen of metagegevens bijhoudt over de map waarin het zich bevindt. Het bevat gegevens zoals de positie van pictogrammen of de keuze van een achtergrondafbeelding. DS Store is een korte vorm voor Desktop Services Store. De Finder -toepassing op macOS maakt en onderhoudt deze elke map. U kunt dit vergelijken met het bestand desktop.ini dat door Windows voor een soortgelijk doel wordt gebruikt.
Terugkomend op het OneDrive- probleem, dat probleem is dat macOS om de een of andere reden niet toestaat dat het wordt gesynchroniseerd. U krijgt een foutmelding: Een bestandsprobleem blokkeert alle uploads. Een item kan niet worden geüpload naar OneDrive .
1] Verwijder .ds_store-bestanden
- Use Command + Spacebar om spotlight te openen
- Typ Terminal en druk op enter om het te openen wanneer het verschijnt
- Gebruik nu de volgende opdracht om alle ds_store-bestanden in de OneDrive - map te verwijderen.
find ~/OneDrivePath/ -name ".DS_Store" -depth -exec rm {} \;
Als u het exacte pad niet kunt vinden, gebruikt u deze methode om de terminal rechtstreeks in de OneDrive - map te openen
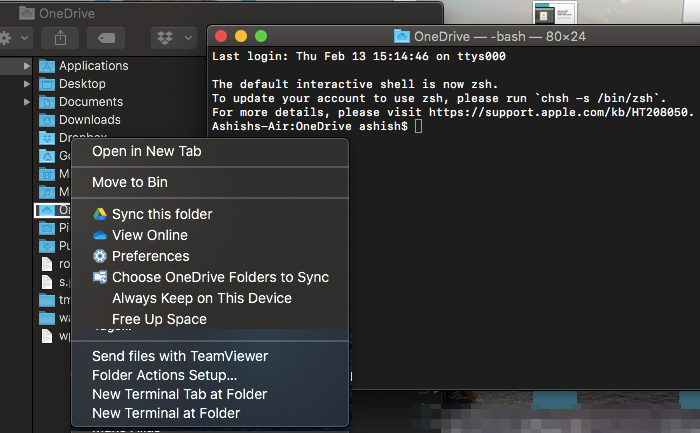
- Typ OneDrive in de spotlight
- Druk op Enter wanneer het verschijnt.
- Klik met de rechtermuisknop(Right-click) op de OneDrive - map en kies terminal openen in die map
- Voer nu het commando uit
find -name ".DS_Store" -depth -exec rm {} \;
Het zal alle DS_STORE- bestanden verwijderen en de synchronisatie(Sync) wordt hervat. Eerlijk gezegd(Honestly) zou OneDrive het ds_store-bestand in de eerste plaats moeten blokkeren om de OneDrive - synchronisatiefout te voorkomen.
2] Blokkeer .ds_store van synchronisatie

Het nadeel van de bovenstaande methode is dat u deze elke keer moet uitvoeren wanneer u met dit probleem wordt geconfronteerd. Hoewel algemene consumenten deze optie niet hebben, kunnen zakelijke(Business) gebruikers het uploaden van een bepaald bestandstype blokkeren. ( particular file type)De keuze is beschikbaar OneeDrive Global .
- Open het OneDrive- beheercentrum en klik op Synchroniseren(Sync) in het linkerdeelvenster.
- Schakel het selectievakje Synchronisatie van specifieke bestandstypen blokkeren in(Block syncing of specific file types) .
- Typ de bestandsnaamextensies die u wilt blokkeren. In ons geval zou het .ds_store moeten zijn
- Opslaan en synchroniseren
OneDrive blokkeert meestal ongeldige bestandstypen en mappen, zodat het niet in de foutmelding(Stuck) 'Synchronisatie in behandeling' terechtkomt. De volgende namen zijn niet toegestaan voor bestanden of mappen: .lock , CON , PRN , AUX , NUL , COM0 – COM9 , LPT0 – LPT9 , _vti_ , desktop.ini , elke bestandsnaam die begint met ~$ . Op dezelfde manier tekens als ” * : < > ? / | ~ ” # % & * : < > ? / { | } zijn ook niet toegestaan.
Ik hoop dat de gids gemakkelijk te volgen was en dat je de synchronisatiefout in OneDrive .ds_store(OneDrive .ds_store) hebt kunnen oplossen .
Related posts
Je synchroniseert dit account al - OneDrive voor Mac-fout
U synchroniseert een andere accountfout in OneDrive voor Mac
Formatteer de USB-drive als een enkele FAT-partitie: Boot Camp-assistent
FaceTime Camera werkt niet in Windows 10 met Boot Camp
Hoe bestanden en gegevens over te zetten van Windows-pc naar Mac
13 Beste audio-opnamesoftware voor Mac
MAC-adres in Windows 11/10: wijzigen, opzoeken, spoofing
Outlook-meldingen werken niet op Mac
Boot Camp kon niet schakelen tussen Windows en Mac OS
9 snelle manieren om een afbeelding transparant te maken op Windows en Mac
Converteer Mac-lettertype naar Windows-compatibel lettertype met DfontSplitter
Hoe Microsoft Edge in te stellen als standaardbrowser op Mac
Outlook instellen als de standaard e-maillezer op Mac
Snel de prullenbak legen in macOS met Terminal
De beste Reddit-apps voor Windows en Mac
Hoe de AutoDiscover Redirect-waarschuwing in Outlook voor Mac te onderdrukken
Hoe een Office-licentie van Mac te verwijderen met behulp van License Removal Tool
De taal wijzigen in Firefox op Windows en Mac
Hoe Outlook-herinneringen en herinneringsgeluiden op Mac uit te schakelen
Wijzig de scrollrichting van het Mac-trackpad in de Windows Dual Boot-configuratie
