Open en gebruik Chrome Taakbeheer op Windows 11/10
Hoe vaak ziet u de zin 'Programma reageert niet' in de titelbalk van een actief programma in uw Chrome -webbrowser? Het bericht betekent meestal dat sommige van de programma's die u uitvoert momenteel zijn vastgelopen en mogelijk problemen hebben.
In een dergelijke situatie hoeft u alleen maar een paar minuten te wachten en te controleren of het programma weer begint te reageren of Windows 11/10/8/7 Taakbeheer(Task Manager) te openen en het programma te beëindigen.
Chrome-taakbeheer
Google Chrome introduceert als eerste een Taakbeheer(Task Manager) voor browsers. Niet velen van ons weten dat deze browser zijn eigen Chrome-taakbeheer(Chrome Task Manager) heeft , waarmee u kunt controleren of een programma de bronnen van uw pc in beslag neemt. Met de ingebouwde taakbeheerder van Google kun je het niet-reagerende programma ook met een enkele klik beëindigen. Gewoon een enkele klik met de rechtermuisknop in de linkerbovenhoek van uw browser en u kunt Google Chrome Taakbeheer(Google Chrome Task Manager) starten . U kunt Taakbeheer(Task Manager) ook starten met de snelkoppeling ( Shift+ Esc ).
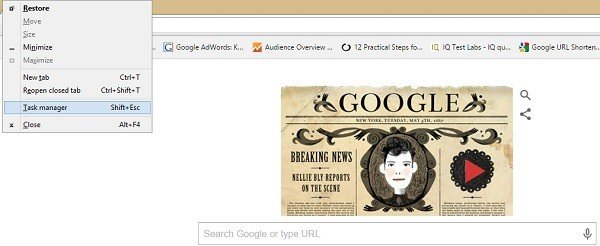
Taakbeheer(Task Manager) geeft een overzicht van alle programma's die op uw Windows-pc worden uitgevoerd, inclusief de extensies en add-ons die in uw webbrowsers zijn geïnstalleerd. Selecteer degene die de systeembronnen het meest gebruikt en klik op Taak beëindigen(End Task) . Het programma wordt direct afgesloten en je kunt het desgewenst opnieuw starten.
Verder toont de ingebouwde Chrome Task Manager ook andere details zoals Image Cache , Process ID , Script cache, CSS cache, USER Handles enz. voor de programma's die op uw systeem draaien. Selecteer een willekeurig programma en klik met de rechtermuisknop, u kunt de volledige details in een enkel venster zien.
Lezen(Read) : Stop meerdere Chrome-processen die worden uitgevoerd(Stop multiple Chrome processes from running) .
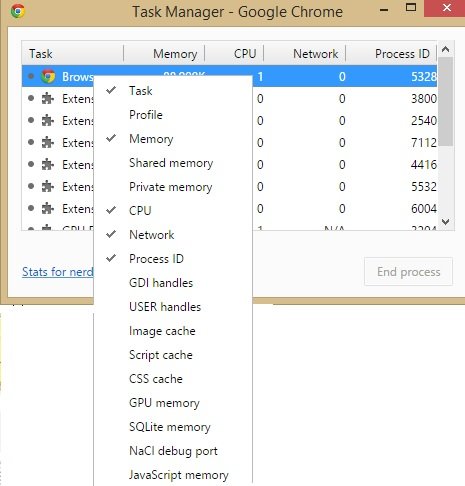
Als je een nerd bent, klik dan op ' Statistieken(Stats) voor Nerds' in de linkerbenedenhoek van Taakbeheer(Task Manager) en je kunt de statistieken grondig bekijken.
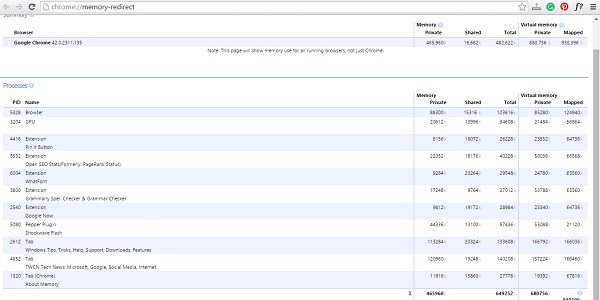
Over het algemeen is de ingebouwde Taakmanager(Task Manager) een handig hulpprogramma waarmee gebruikers details kunnen krijgen over de programma's die in hun Google Chrome -webbrowser worden uitgevoerd. Het helpt gebruikers om te controleren waarom hun browser plotseling langzaam begint te werken of welk programma op de achtergrond de prestaties van het systeem intimideert.
Misschien wilt u dit bericht lezen als uw Google Chrome vaak vastloopt of crasht(Google Chrome is Freezing or Crashing frequently) .(You may want to read this post if your Google Chrome is Freezing or Crashing frequently.)
Related posts
Schakel Profielbeheer uit in Google Chrome op Windows 11/10
Taakbeheer crasht bij opstarten in Windows 11/10
Het CPU-gebruik controleren, verlagen of verhogen in Windows 11/10
Dood meerdere processen of beëindig verschillende taken in Windows 11/10
De opdrachtregel weergeven in Taakbeheer van Windows 11/10
Verwijder dode opstartprogramma's uit Taakbeheer in Windows 11/10
Fix Google Chrome-scherm flikkerend probleem op Windows 11/10
Fix Scrollbalk ontbreekt in Chrome op Windows 11/10
Fix Toetsenbord werkt niet in Google Chrome op Windows 11/10
Het LAN Manager-verificatieniveau wijzigen in Windows 11/10
Fix RESULT_CODE_HUNG-fout in Chrome, Edge op Windows 11/10
Proxy uitschakelen of voorkomen dat proxy-instellingen worden gewijzigd in Windows 11/10
Fix Chrome werkt alleen in de incognitomodus op Windows 11/10
Start Chrome, Edge of Firefox opnieuw zonder tabbladen te verliezen in Windows 11/10
Een programma of game op volledig scherm geforceerd afsluiten in Windows 11/10
Hoe de actie van het openen van laptopdeksel in Windows 11/10 te veranderen
Hoe Taakbeheer te openen in Windows 11/10
Apparaatbeheer is leeg en toont niets in Windows 11/10
Repareer het trage probleem van Google Maps in Chrome, Firefox, Edge op Windows 11/10
Windows Installer Service ontbreekt in Services Manager op Windows 11/10
